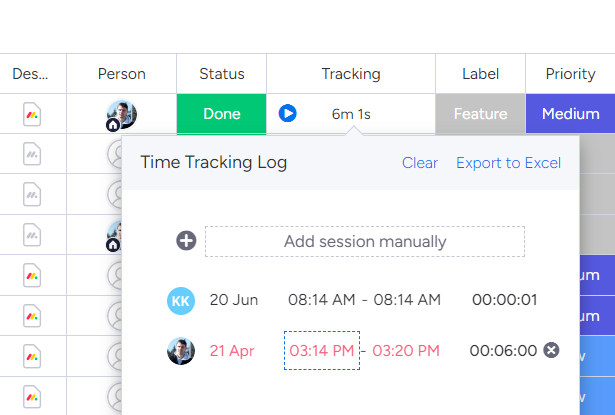Edit or Delete a Worklog
Clockwork allows you to edit worklogs both from the item view and from your timesheet.
Worklogs can be deleted only from the item view.
Edit a Worklog from the Item View
Navigate to the item or subitem and click Open.
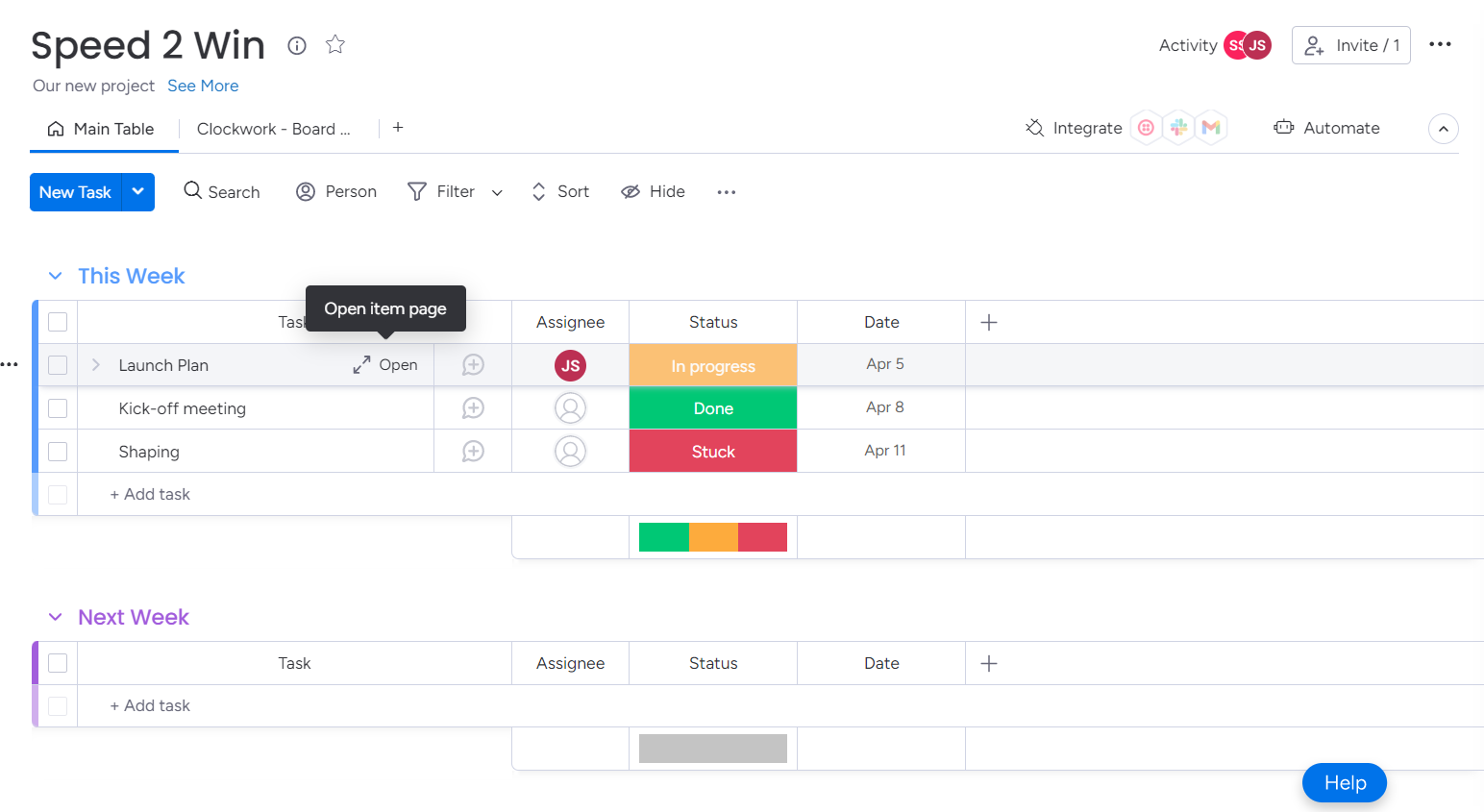
Open the Clockwork Item View tab and click on the Worklog you want to edit.
Make the desired changes.
Click Save.
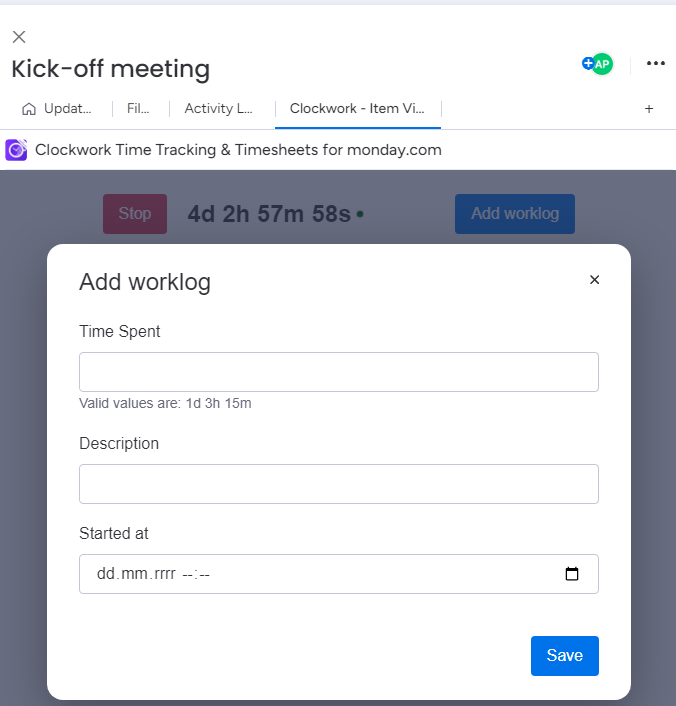
Delete a Worklog from the Item view
Worklogs created using the monday.com Time Tracking field can only be deleted directly from there.
Navigate to the Clockwork Item View
Hover over the worklog on the right-hand side of the date and start time
Select the cross, it will immediately delete the

Edit a Worklog from the Timesheet View
Navigate to the Clockwork Board View and open the Timesheet tab.
Click on the sum of time worked for the date on which you want to make edits.
Click on the specific Worklog which you want to edit.
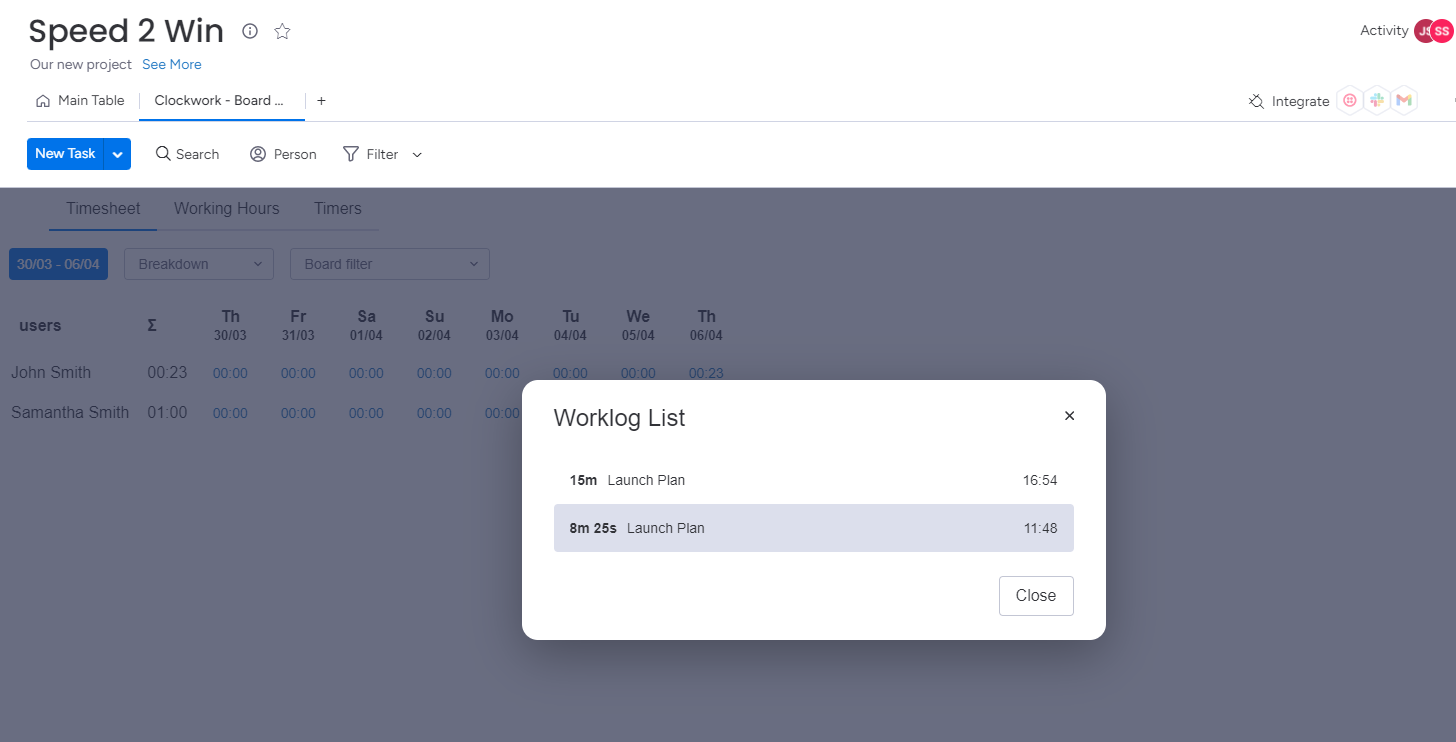
The side panel will open. Click on the Worklog you want to edit in the right side panel.
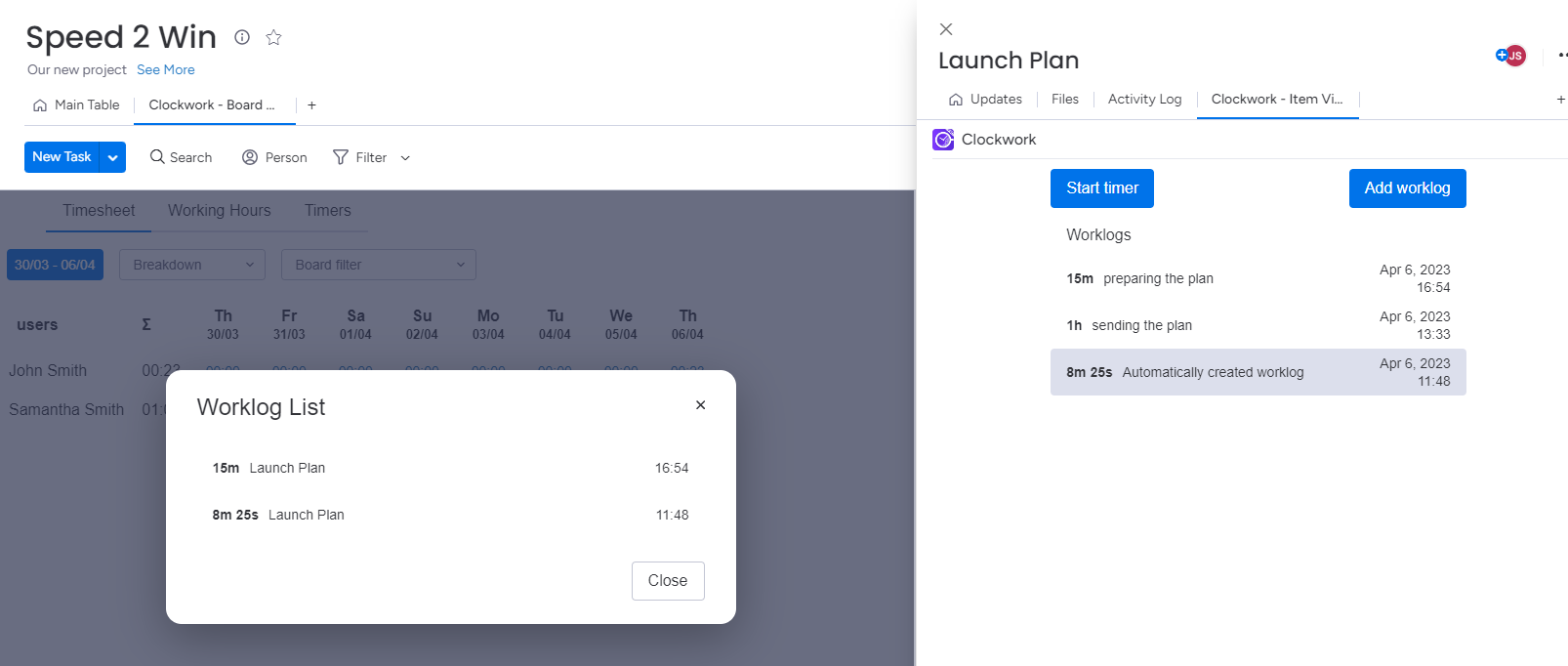
The Worklog dialog will open. Make the desired changes.
Click Save.
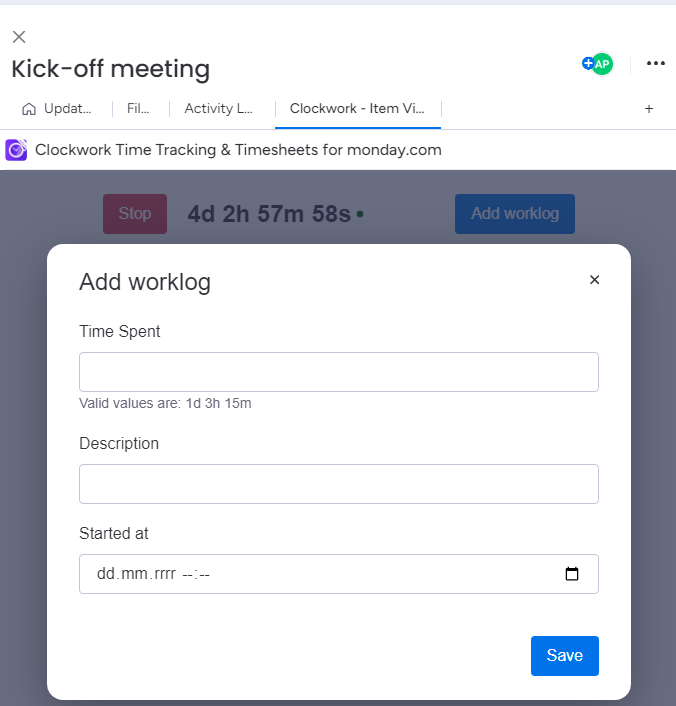
Edit a Worklog from the Calendar View in My Work
To edit a worklog from your calendar:
Select the worklog
Make necessary edits
Save
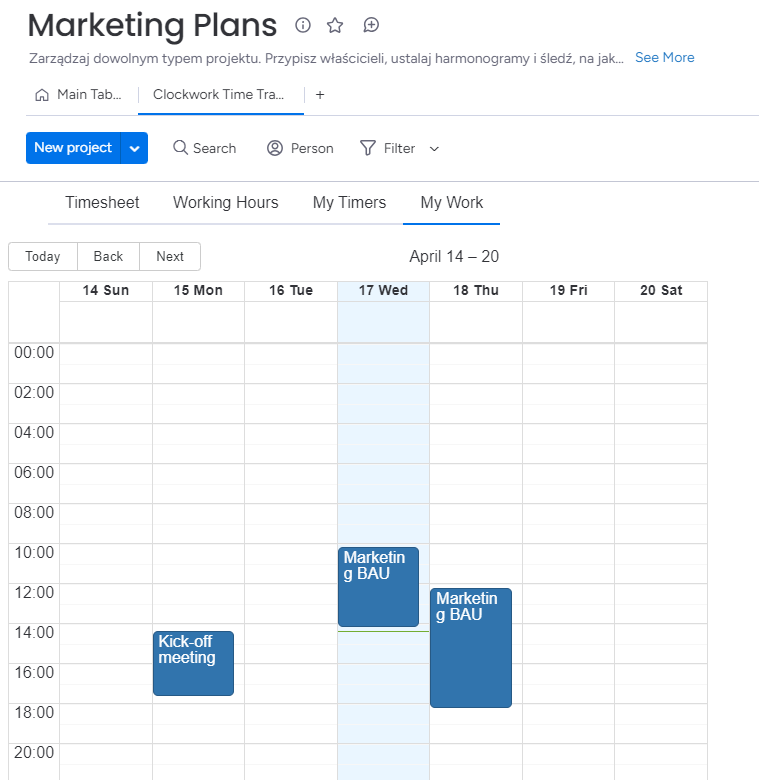
Edit a Worklog on Someone’s Behalf
Clockwork allows you to edit your team members' time whenever it’s needed. To do so:
Select the time entry either from the Item View or Timesheet
Edit the time entry
Save
Your changes should be visible after you refresh the view.

You can also edit someone’s time directly from the native monday.com Time Tracking field. Just click on the time in the column and edit the start or end of the time entry.