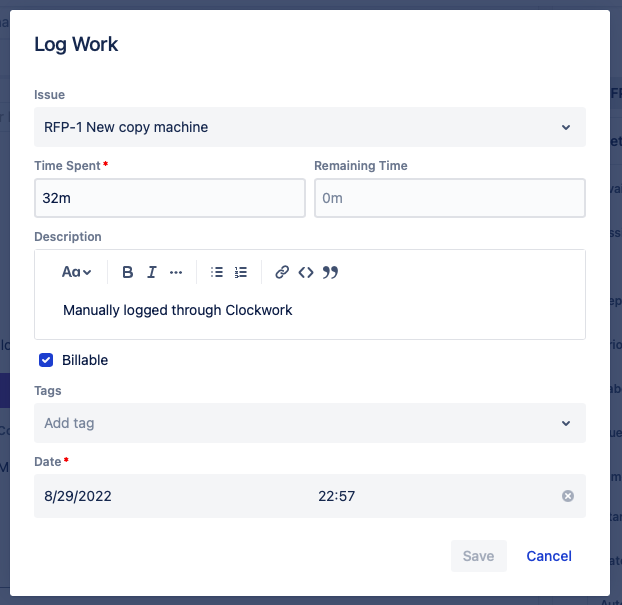Manual Timers
If the time tracking settings have been configured to allow manual timers, users can start and stop timers on Jira items they are working on.
Starting a Manual Timer
To start a timer on a Jira work item, click the Arrow button. Clockwork will begin recording time.
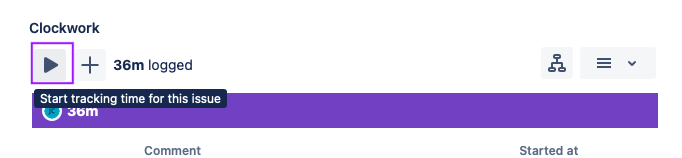
Stopping a Timer
Click the Stop button to stop the timer.
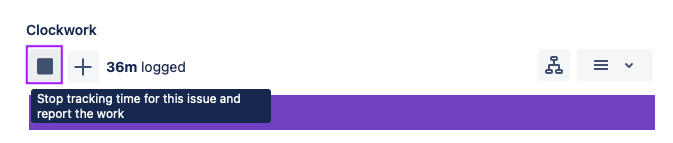
Starting and Stopping a Timer from the Calendar view
This feature is only available in Clockwork Pro
You can start or stop a timer directly from an existing worklog in your Calendar view. Navigate to My Work > Calendar and hover over a worklog from an itiem you want to work on again. Click the Arrow button to start the timer and Clockwork will begin recording time.
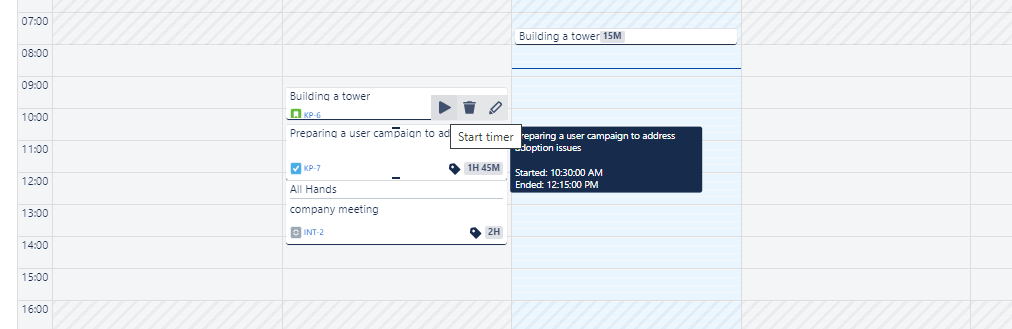
When you’re done working on the item, hover over the worklog and click the Stop button.
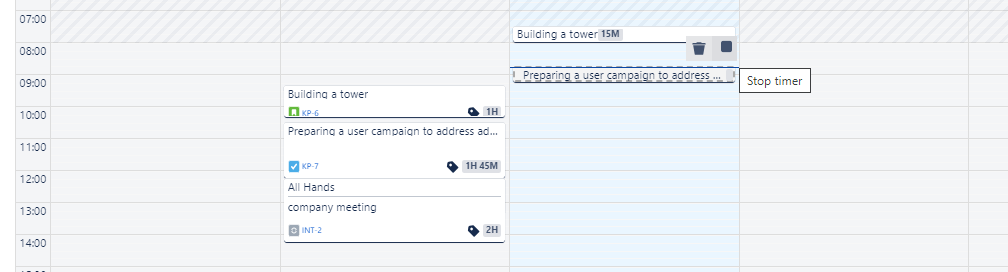
Editing the Worklog
After a timer has been stopped, click on the … menu and select Edit.
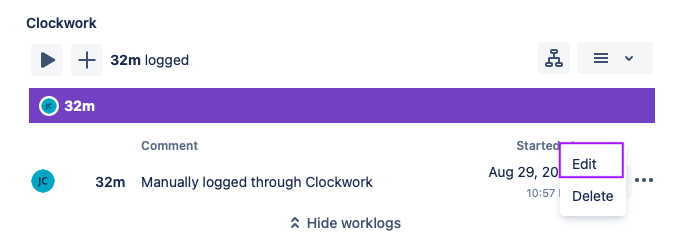
The worklog will open allowing you to edit the details (description, tags, etc.).