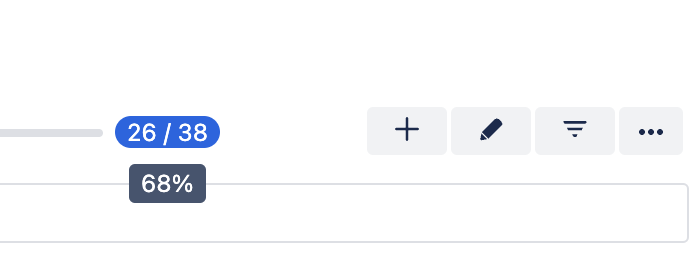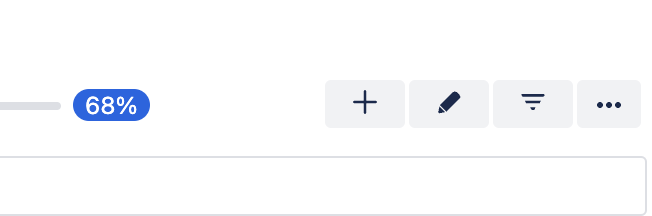Configure User Settings
Change Checklist Placement
Checklists are shown in the main panel of the work item by default. Individual users can choose to have checklists display in the right sidebar (Context panel) instead. Once enabled, this preference will be applied to all work items for the given user. Other users will not be affected.
Moving the checklists to the right side bar will also enable checklists in Jira mobile. If the Show checklists in Jira mobile global setting is enabled, and the user has set their preferences to show the checklists in the main panel, then two copies of the Checklist UI will be shown.
To move the checklist to the right sidebar right click on a checklist on any work item and select Move checklist to the right.
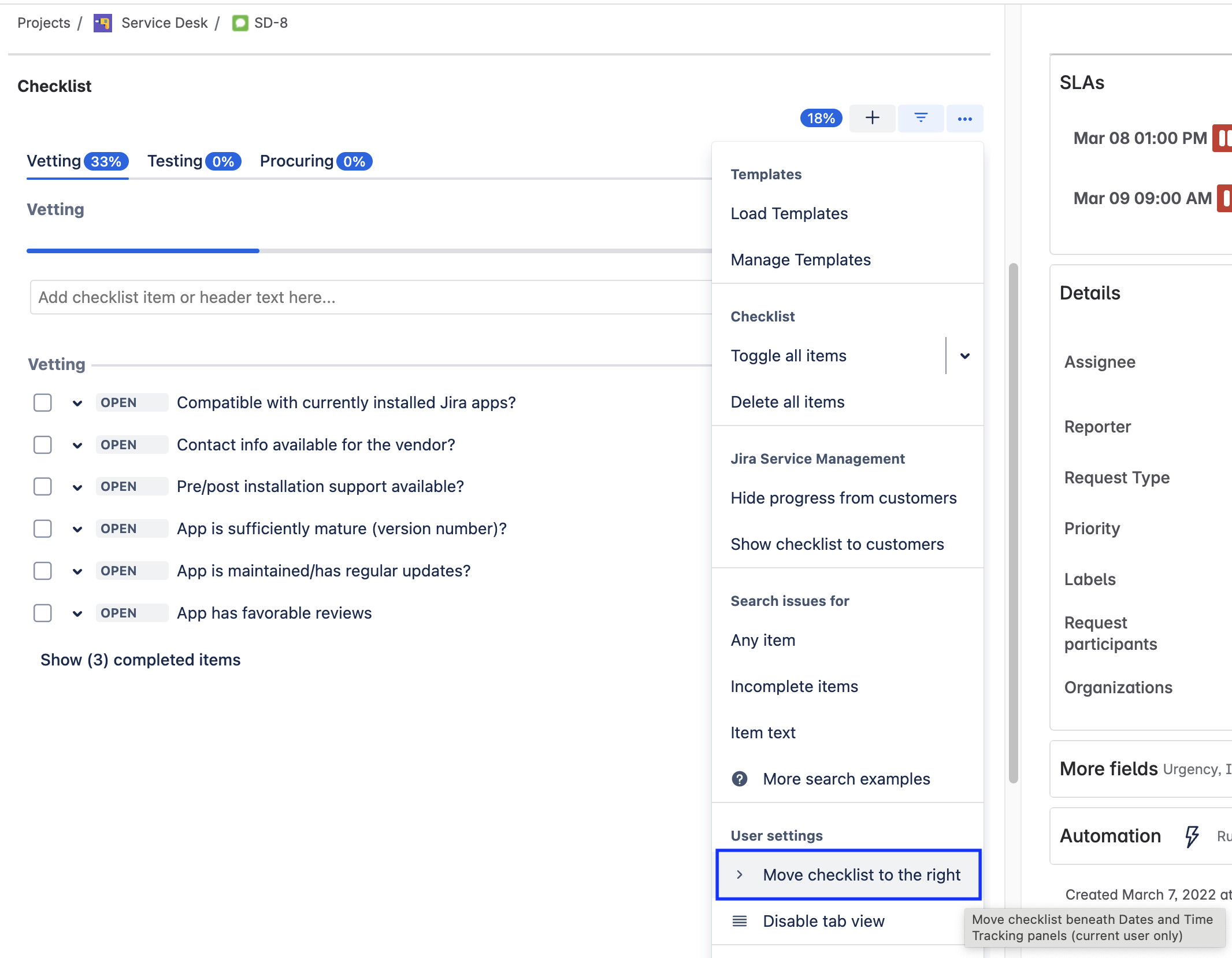
Click Open Checklist to view the list in the side panel.
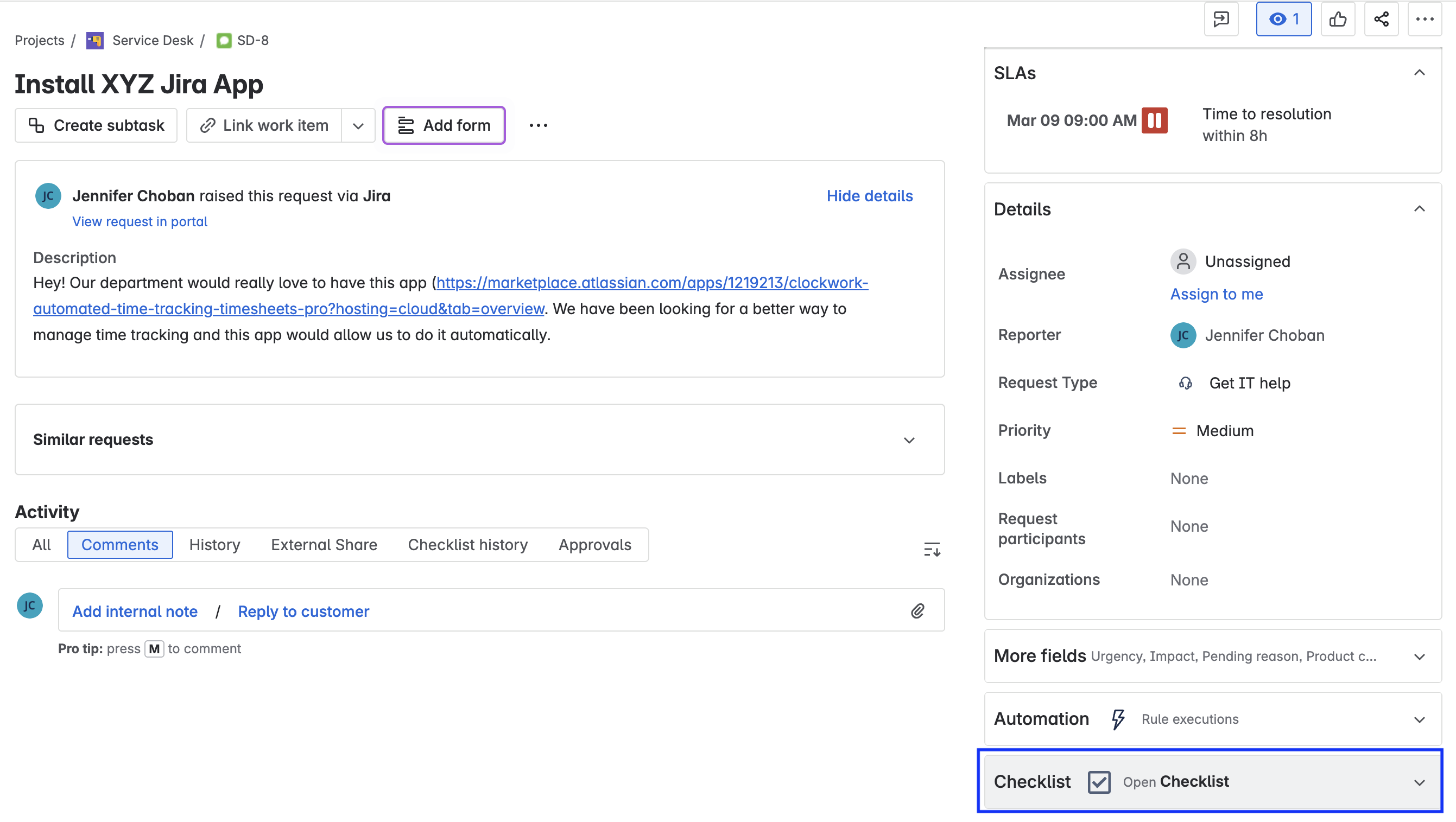
To return to view checklists in the main panel of the work item, right click on the checklist and select Move checklist to the left.
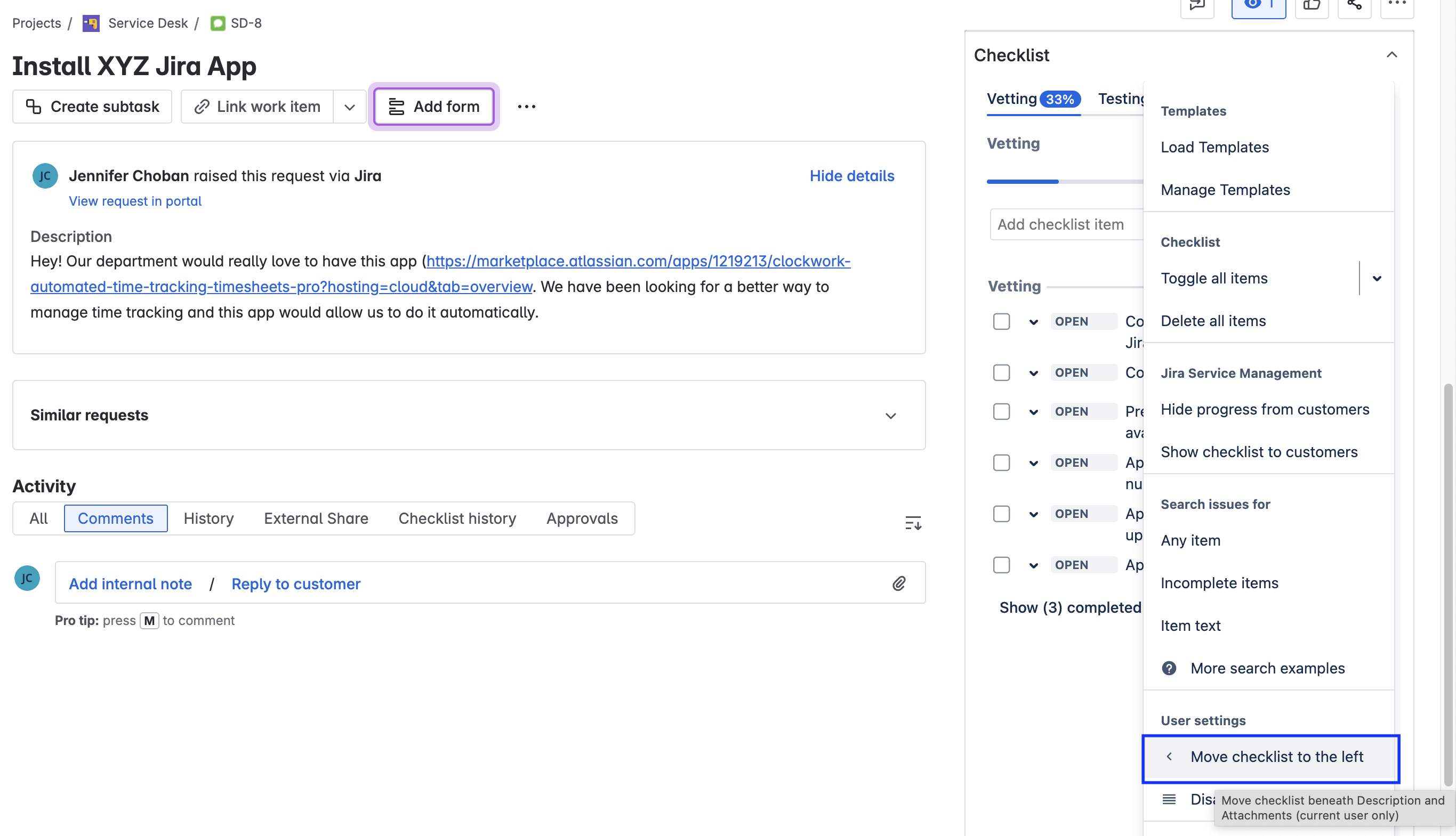
Hide Completed Checklist Items
Click on the filter icon to filter out the completed items on a checklist so that the only the items remaining to be done are visible.This preference will be preserved across page reloads, but will not impact other issues or other users.
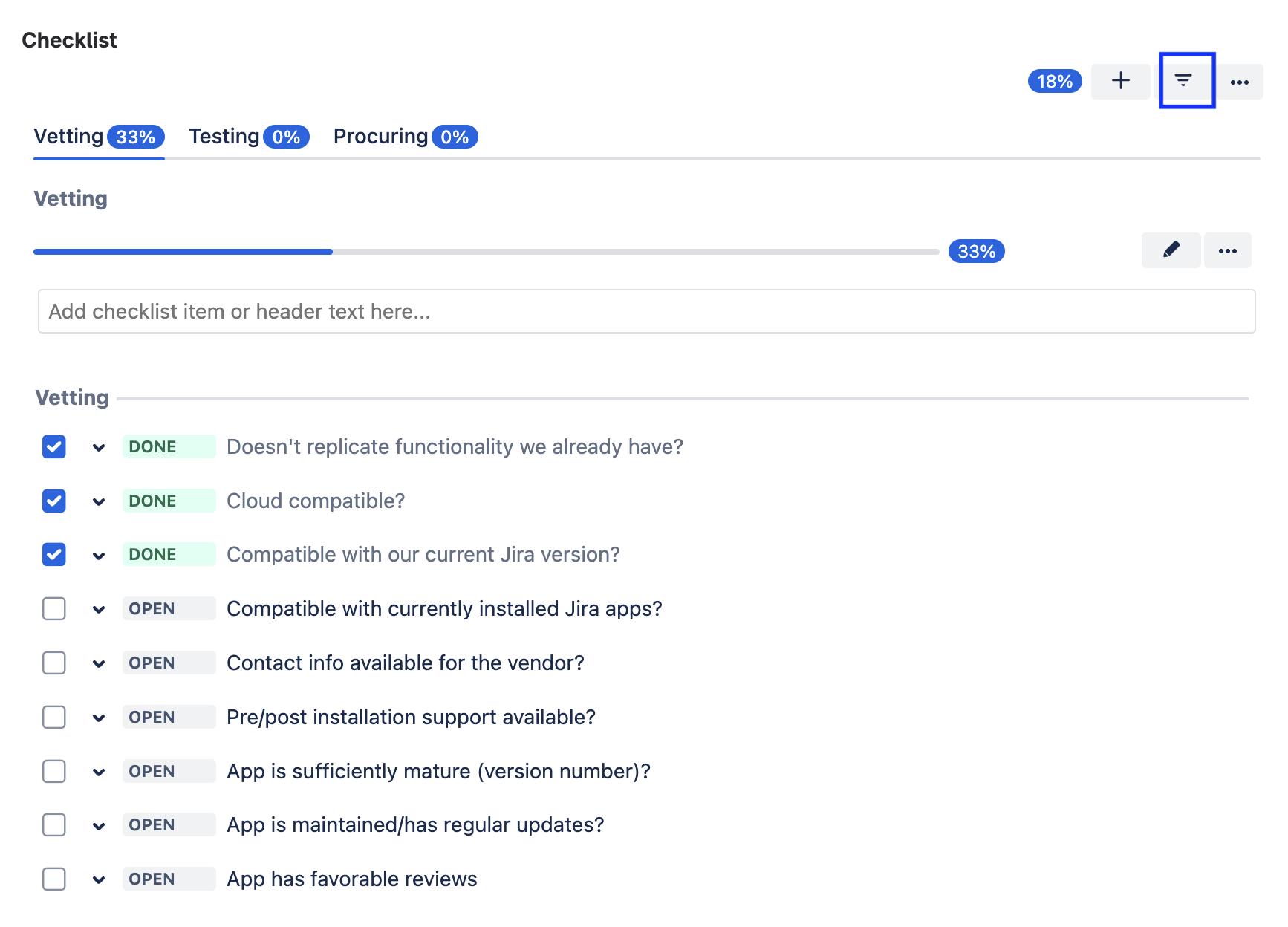
To show the completed items again, click on the filter icon, or click the text that says Show ( x ) completed items.

Show Assigned Checklist Items on Dashboard
Users can add the Assigned checklist items gadget to their dashboards to see a list of all incomplete checklist items assigned to them.
To add the gadget to a dashboard, search for Assigned checklist items from gadget list. Click Add.

The gadget will display all incomplete checklist items assigned to the current user.
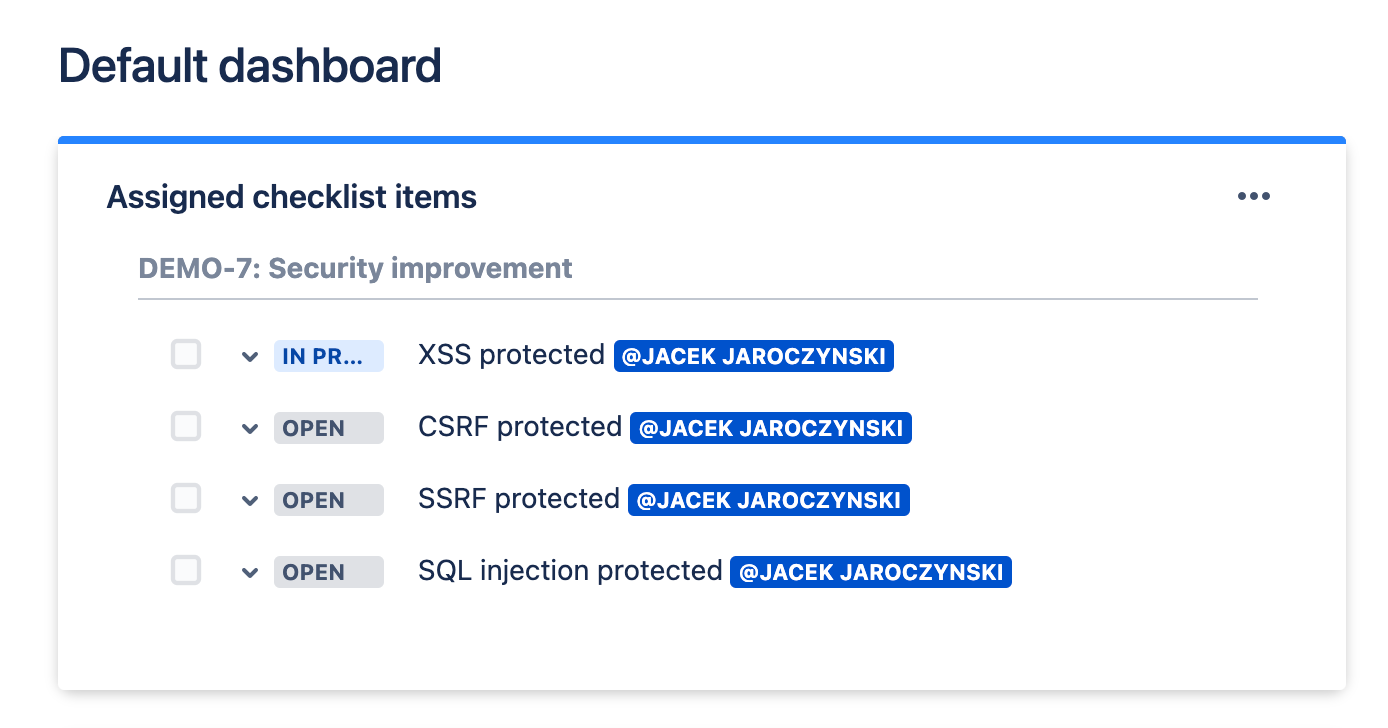
Currently, checklist items on the dashboard gadget are read-only. This limitation will be removed in an upcoming version.
Set Preferred Language
Checklist for Jira is multi-lingual, currently available in English, German, French and Polish (Spanish is coming soon). The language of the Checklist UI is inherited from the user’s Jira preference. Preferences can be set by going to Atlassian account > Account preferences > Language.

Using Checklists in Dark Mode
The Checklist UI on the issue panel, checklist history and assigned items page will respect the theme you have selected for Jira. To select a theme, navigate to Personal settings > Theme. You can choose between four different options.
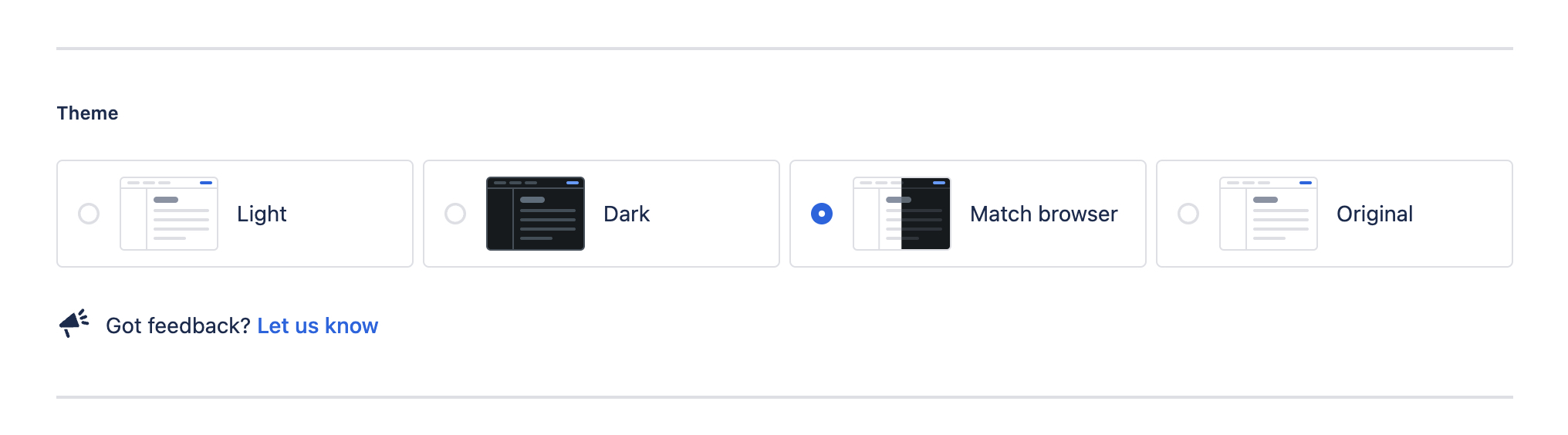
We’ll be adding the dark theme to other aspects of the UI (Checklist Editor, Templates page and configuration pages, etc.) in the future.
Checklists will also honor dark mode when working in Jira mobile.
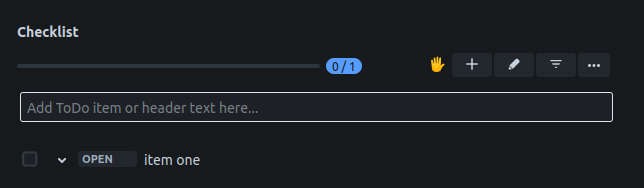
View Checklist Progress as Ratio or Percent on Issue Screen
You can view checklist progress as either a ratio or a percent. Progress is shown as a ratio by default. Hover over the blue badge to see progress as a percent. Clicking on the badge to toggle between percent and ratio views. The users preference (last view) will be applied to all issues.