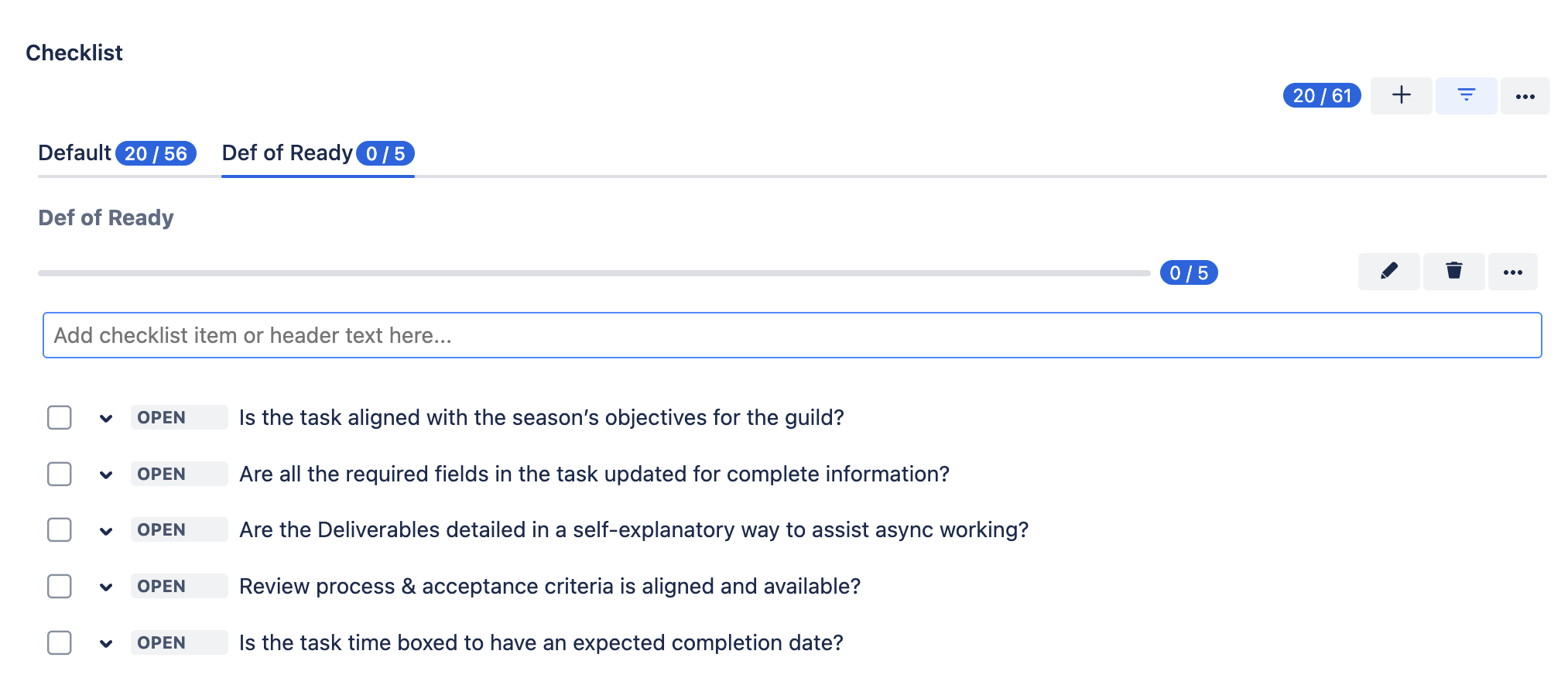Copying & Pasting Checklists
Copying a Checklist from Another Work Item
Note that pasting a Checklist by this method will render a new checklist with all items unchecked/in an Open status. Item descriptions will not be included in the pasted checklist.
You can copy a local checklist from one issue and paste it into another:
Navigate to the source work item.
Click the … menu on the checklist toolbar.
Select Copy checklist.
Navigate to the target work item.
Click the … menu on the checklist toolbar.
Select Paste checklist.
The item input field will be highlighted in blue. Paste the entire list from the clipboard into the input field.
Click the checkmark on the list item toolbar. The list will be pasted to the work item.
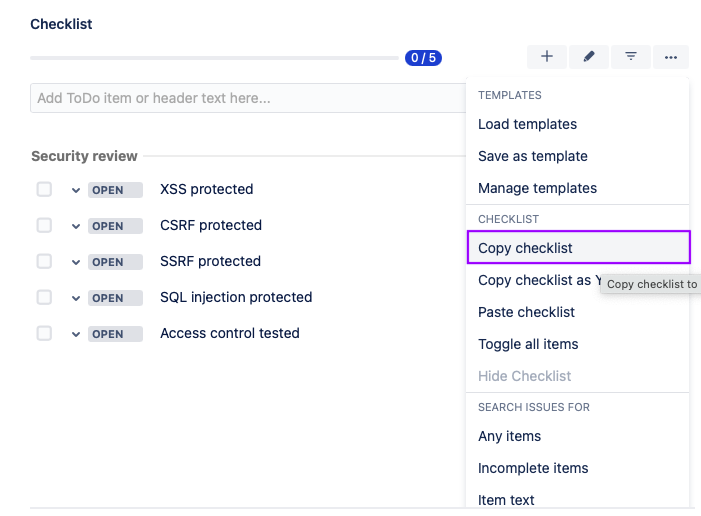
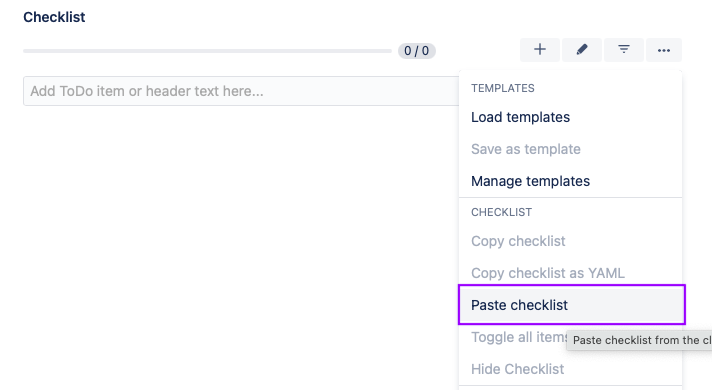
Copying a Checklist with Item Statuses Intact
You can also copy/paste a local checklist via the Checklist Editor. This method will preserve the current status (checked/unchecked, Open, Done, etc.) of the Checklist items.
Navigate to the source work item.
Click the pencil icon to open the Checklist Editor.
Type Ctrl+A / Cmd+A to select all of the content.
Type Ctrl+C / Cmd+C to copy the content to the clipboard.
Navigate to the target work item.
Click the pencil icon to open the Checklist Editor.
Type Ctrl+V / Cmd+V to paste the contents of the clipboard.
Click Save.
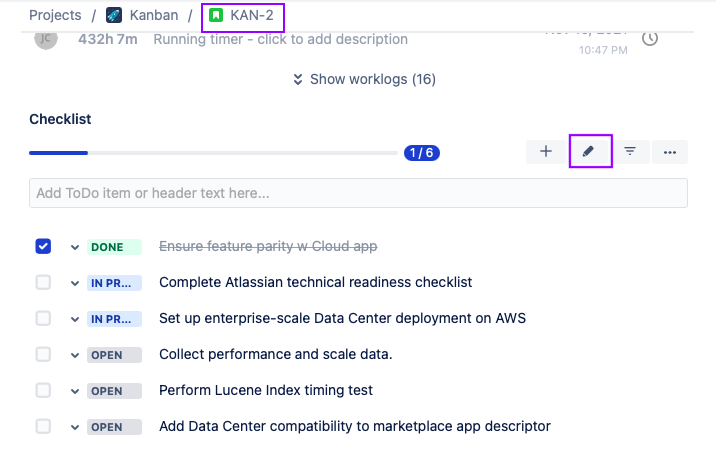
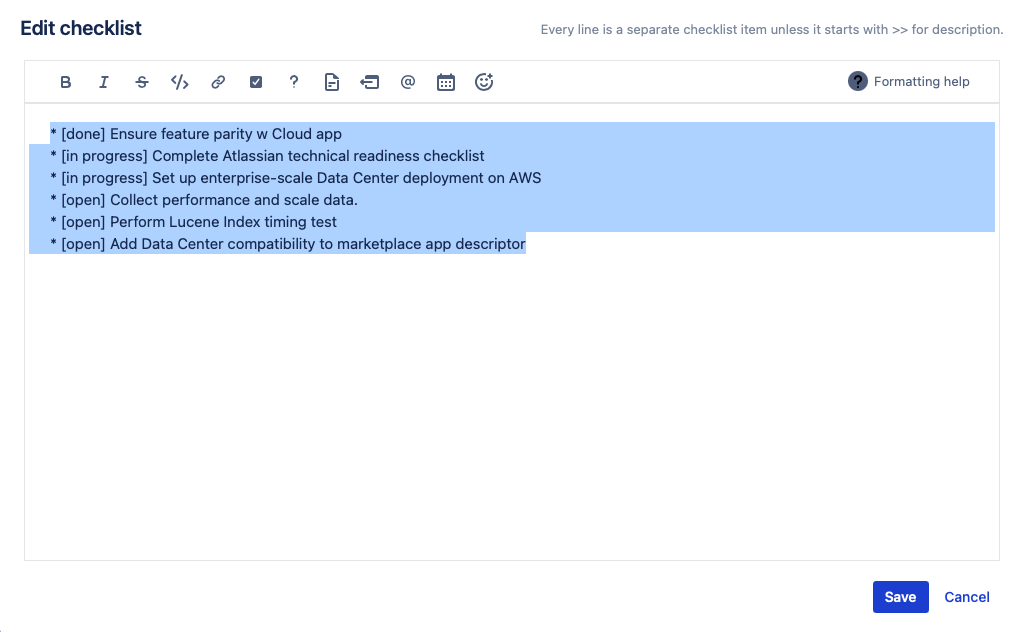
Copying a Checklist from an External Source
You can instantly create a local checklist from a bullet list in an external sources (Word, Trello, OSX Notes, web page, etc.):
Copy the source list to the clipboard.
Navigate to the target work item.
Type Ctrl+V / Cmd+V to paste the contents into Checklist text field.
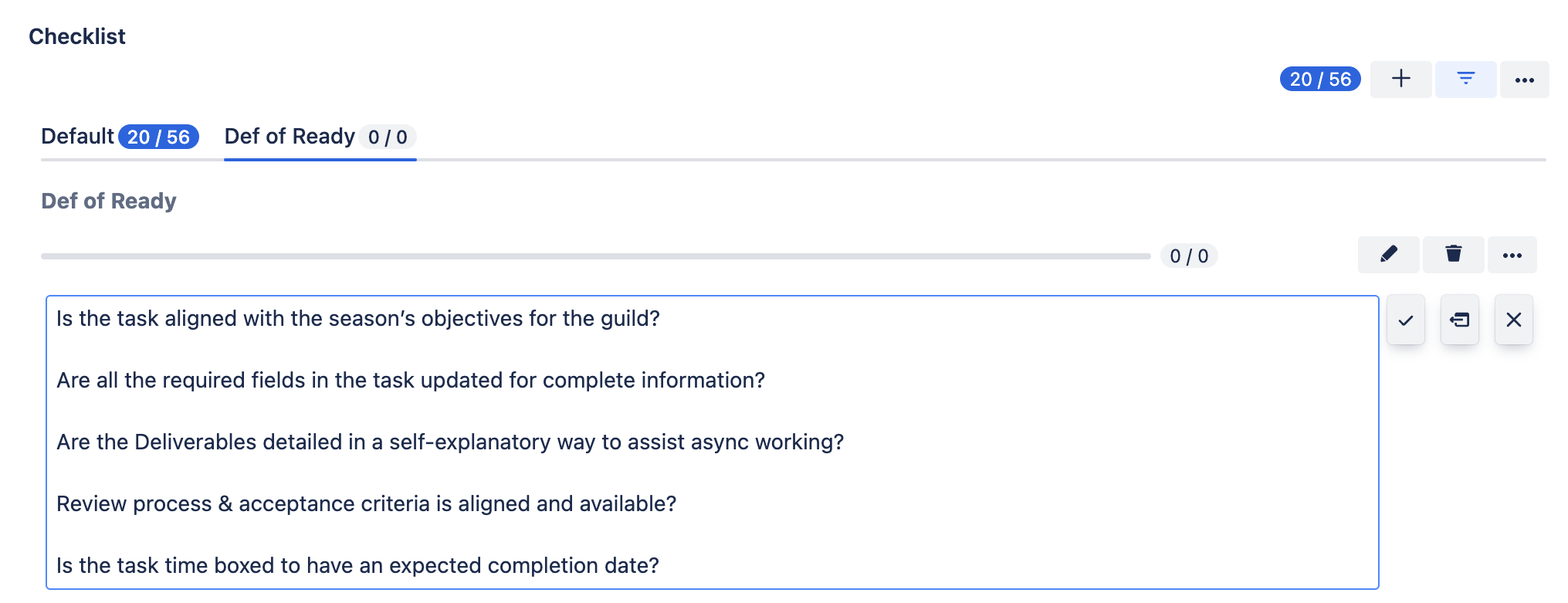
The content will be automatically formatted into a checklist when you hit enter.