Formatting
Text format can be used in the Checklist Editor, Checklist Text custom field as well as the new item input field.
Video Tutorial
https://www.youtube.com/watch?v=-TF69k20k2MChecklist Formatting
Checklist Items | A checklist item line can start directly with item text or Markdown characters like the including: * - + [] |
CODE
|
Checked Items | Checked items are indicated by [x] |
CODE
|
Statuses | Statuses are written in square brackets |
CODE
|
Optional Items | A question mark ? is used to mark items as optional |
CODE
|
Item Descriptions | Descriptions are indicated by double arrows >> |
CODE
|
Headers / Separators | You can use Headers to organize long checklists. Headers are proceeded by three dashes --- |
CODE
Headers must include text. Three dashes that are not followed by text will not be saved/rendered on the checklist UI. |
Additional Elements
Dates | Dates can be included in multiple formats. Type |
CODE
Date lozenges are color coded:
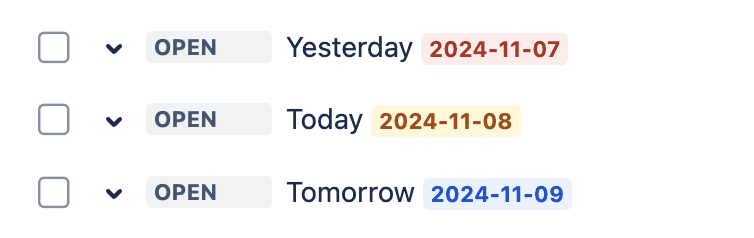 |
Emojis | Type a colon : to open the emoji menu |
CODE
|
work item Keys | To reference another work item, type the work item key |
CODE
|
URLs | URLs can be added in and will be rendered as clickable links |
CODE
|
User Mentions | Typing an @ will open a user picker |
CODE
|
Markdown Formatting
Bold | To bold text, add two asterisks, or two underscore characters before and after the word or phrase |
CODE
|
Italics | To italicize text, add one asterisk or underscore character before and after a word or phrase |
CODE
|
| To strikethrough text, add two tilde characters before and after a word or phrase |
CODE
|
| To style text as inline code, add back-tick characters before and after a word or phrase |
CODE
|
Links | Add a URL directly into the text, or enclose the link text in brackets and follow it immediately with the URL in parentheses |
CODE
|
Emails | Add the email address directly into text, or enclose the link text in brackets follow it immediately with a mailto data (you can specify email subject too) |
CODE
|
Escaping Markdown Characters
To display Markdown formatting characters, use the backslash \ character like demonstrated below
Markdown text | Rendered output |
|---|---|
Escaped \_italic\_ formatting | Escaped _italic_ formatting |
Escaped \_italic_ formatting | Escaped _italic_ formatting |
Escaped \**bold\** formatting | Escaped **bold** formatting |
Escaped \**bold** formatting | Escaped **bold** formatting |
Escaped \*\*bold\*\* formatting | Escaped **bold** formatting |
Escaped \**bold\\** formatting containing backslash | Escaped **bold\** formatting containing backslash |
Escaped \`inline code\` formatting | Escaped `inline code` formatting |
Escaped back-tick \` character | Escaped back-tick ` character |
Standard text with \ backslash | Standard text with \ backslash |
\[In the target instance] | [In the target instance] |
Note that in the Rendered output column:
Formatting is not applied due to backslash \ usage
The backslash \ is not displayed when it is used to escape Markdown
Double backslashes are used to display a single backslash inside a Markdown formatted phrase
The backslash behaves like a normal character when used outside Markdown formatted phrase
Checklists for Jira uses square brackets to represent the state of an item in the text format. Therefore, when you include square brackets at the beginning of a checklist item they are removed. To show brackets in your checklist item, use the \ character prior to the opening bracket.
