Creating Worklogs
In addition to using timers, Clockwork allows users to create worklogs manually.
Creating Worklogs from an Issue
As an alternative to using timers, users can create worklogs manually by clicking the + button on the Clockwork UI, which opens a form with additional details (description, worklog attributes, etc.), or just type in the time and comment in the quick add fields below.

Add worklog from Issue view
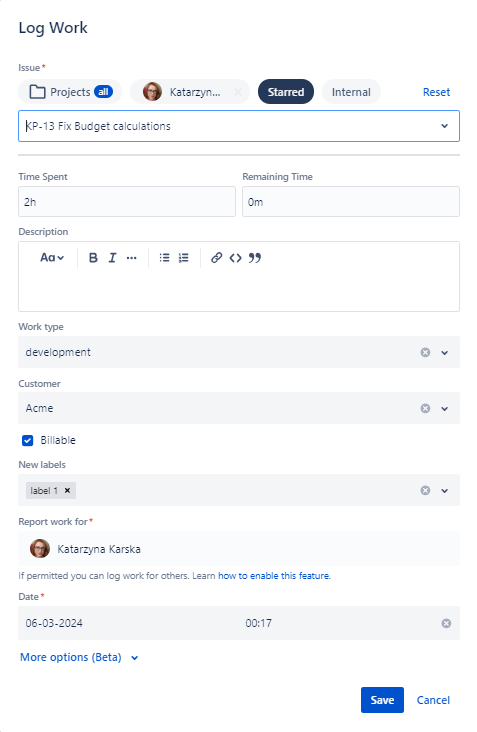
Log Work dialog
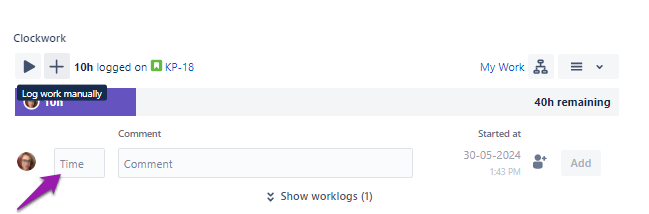
Quick add
Creating Worklogs from the Timesheet
Navigate to My Work > Timesheet. From your Timesheet, you can either add a worklog directly from an existing timesheet line by clicking on an entry or add a new line by selecting Add Worklog.
To add a worklog from an existing Timesheet line
Navigate to the date you want to add the worklog and click on the time entry.
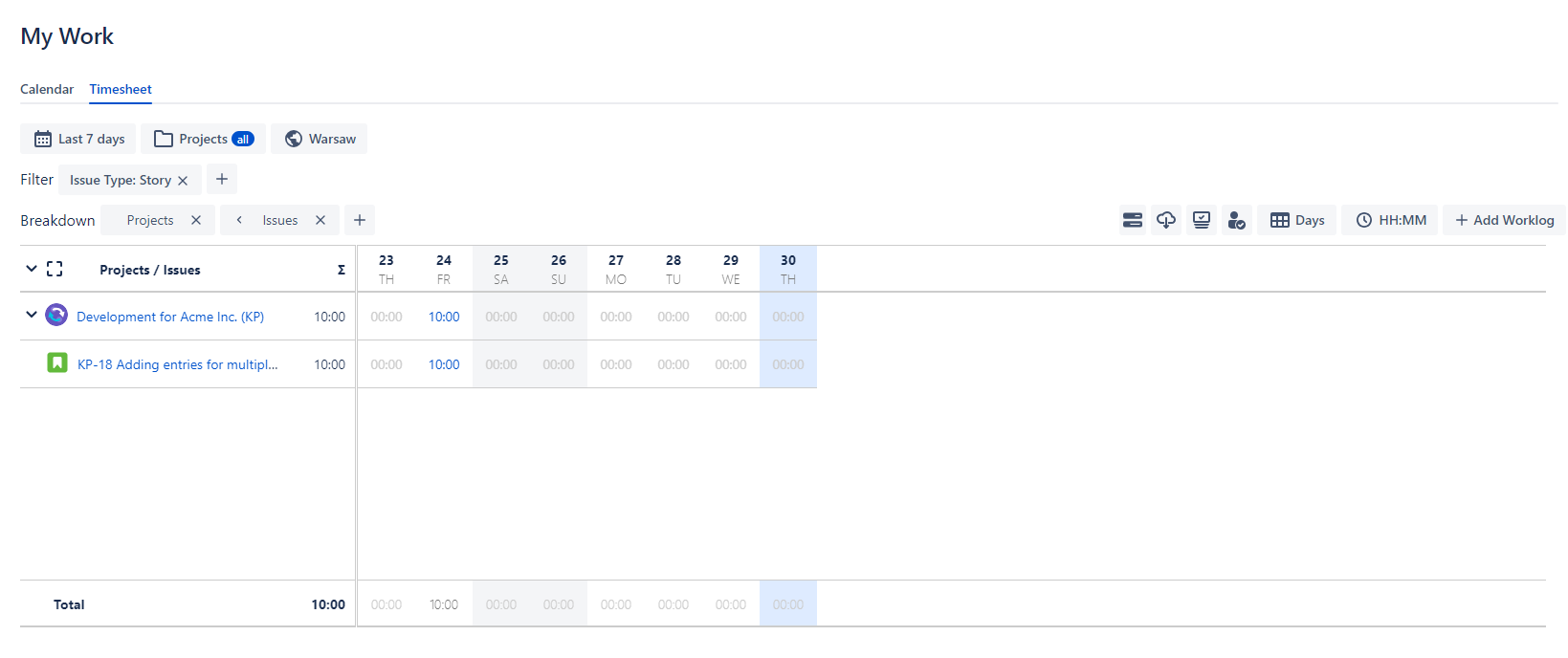
Timesheet view
The worklog dialog will pop up and the issue will be already selected.
Enter the time worked and the other additional details (description, worklog attributes, etc.), if required, and save.
To add time to a new issue on the Timesheet
Click on the Add Worklog button in the top right corner.
The worklog dialog will pop up.
Type in the name of the issue in the Select issue field or use the filters at the top to find the issue you want to log time to, then select it from the drop-down (filters are only available in the Pro version).
Add additional details (description, worklog attributes, etc.) in the dialog and save.
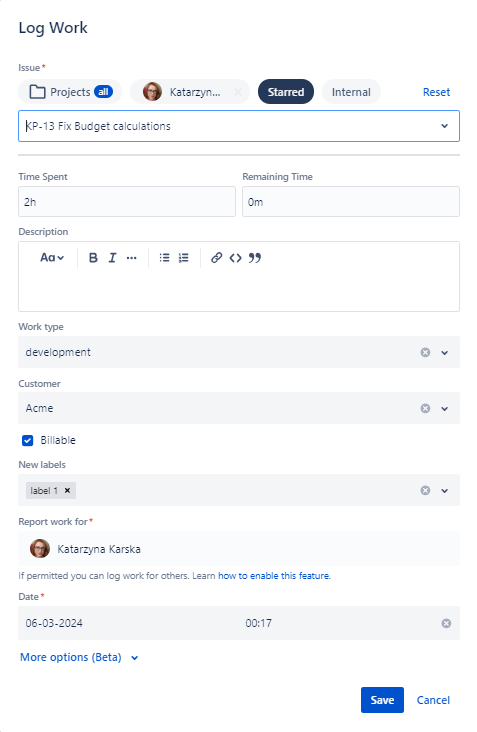
Creating Worklogs from the Calendar
This feature is limited in Clockwork Lite. The following features are not available in this version:
copy-paste worklogs,
repeat worklogs,
calendar integrations (Google or Outlook),
drag and drop recent issues
Create a new worklog
In Clockwork Pro, users can also create worklogs by clicking on the appropriate day/time slots in the Calendar View:
Navigate to Apps > Clockwork > My Work and select the Calendar tab.

Click and drag on the appropriate date/time slot or drag and drop Recent issues from the right side pane.
If you add a new work log without using Recent issues, type the issue's name in the ‘Select issue’ field, or use the filters to find the issue you want to log time for, then select it from the drop-down.
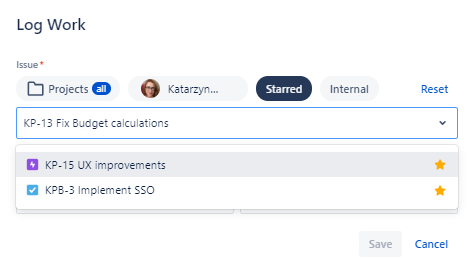
Enter additional details (description, worklog attributes, etc.) in the dialog.
Drag & drop, start a timer, or copy a worklog
Here, you can drag and drop your worklogs to edit their start/end times and duration, start a timer from an existing worklog, or copy a worklog (available only in CLOCKWORK PRO).
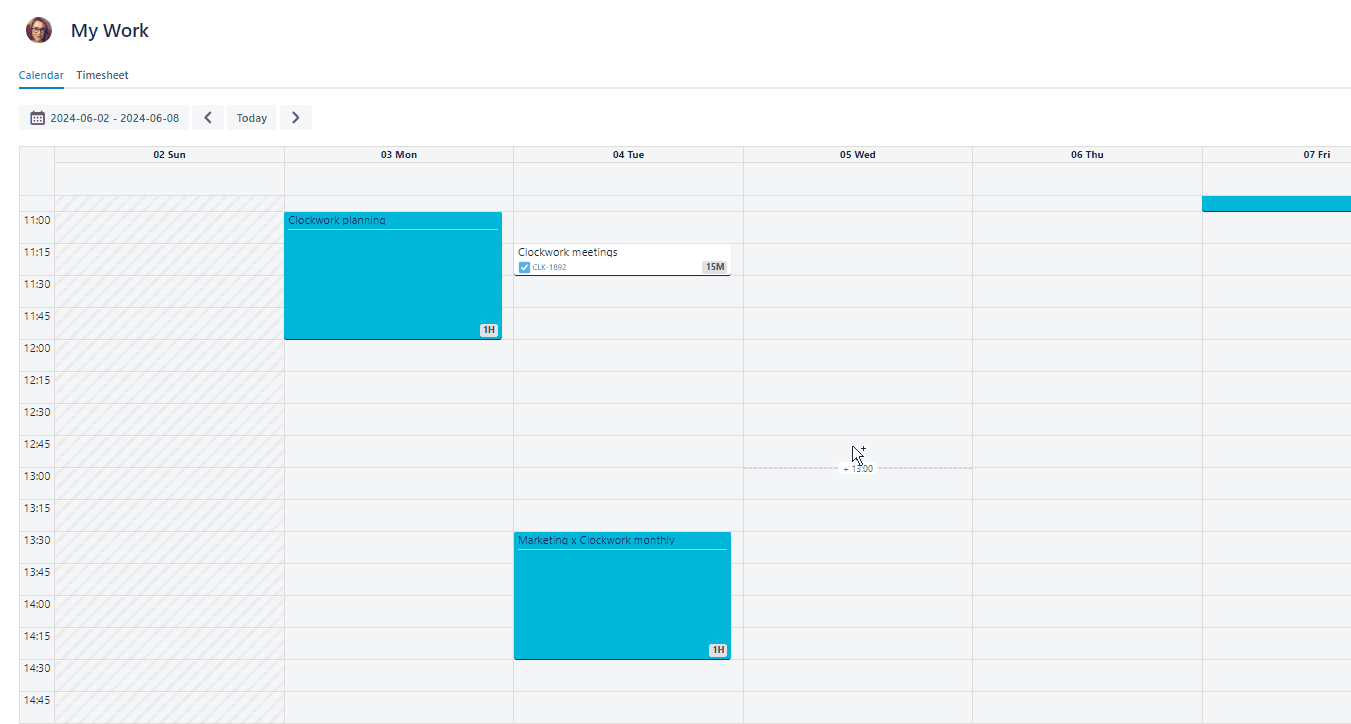
Google Calendar Integration CLOCKWORK PRO
You can integrate your Google Calendar with Clockwork to show scheduled events on the calendar view of your Clockwork timesheet.
To create a worklog, navigate to Apps > Clockwork > My Work and select the Calendar tab.
Click on the Google Calendar icon in the upper right corner to sign in with Google - you will see a pop-up from Google stating that clockwork.report wants to access your Google calendar. Click the checkbox for View events on all your calendars.
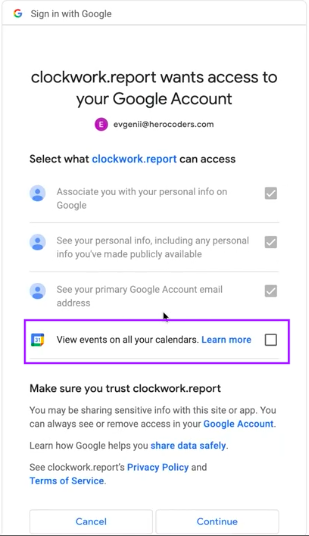
The icon will be colored when events are shown, and grayscale when events are hidden.
Events from a Google calendar will be presented with a darker blue color.
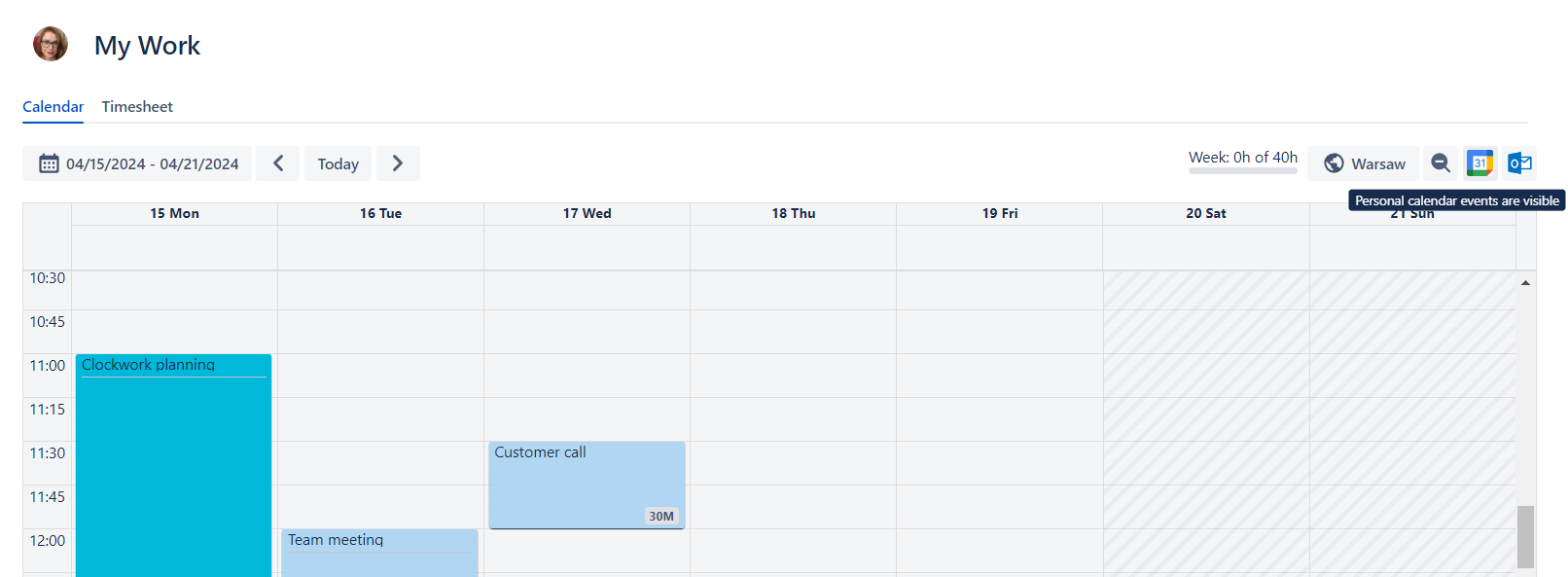
To log time on a calendar event:
Click on the appropriate event in the Clockwork calendar.
Select the Jira issues from the dropdown, or type in the issue key.
The worklog dialog will open with the date and time fields pre-populated from the calendar event. Complete any other required fields.
Click Save.
Outlook Calendar integration CLOCKWORK PRO
You can integrate your Outlook Calendar with Clockwork to show scheduled events on the calendar view of your Clockwork timesheet.
To create a worklog, navigate to Apps > Clockwork > My Work and select the Calendar tab.
Click on the Outlook Calendar icon in the upper right corner to sign in with Outlook - you will see a pop-up asking you to pick an Outlook account and enter your password to connect your calendars.
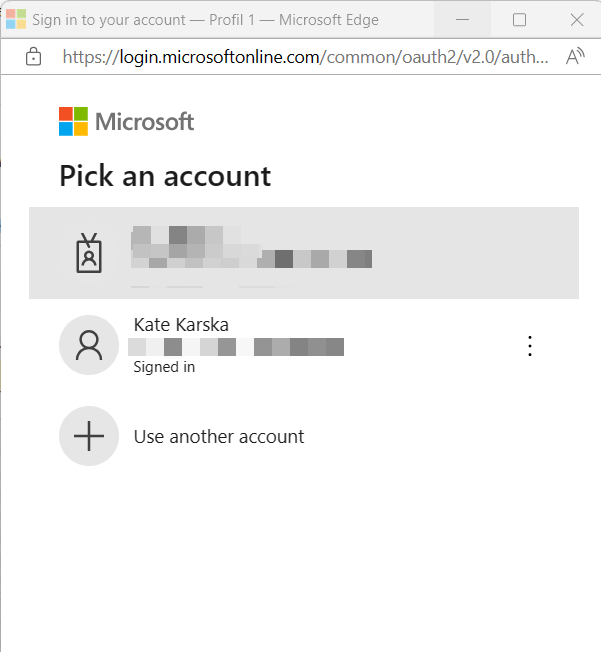
The calendar icon will be colored when events are shown, and grayscale when events are hidden.
Events from the Outlook calendar will be presented with a lighter blue color.
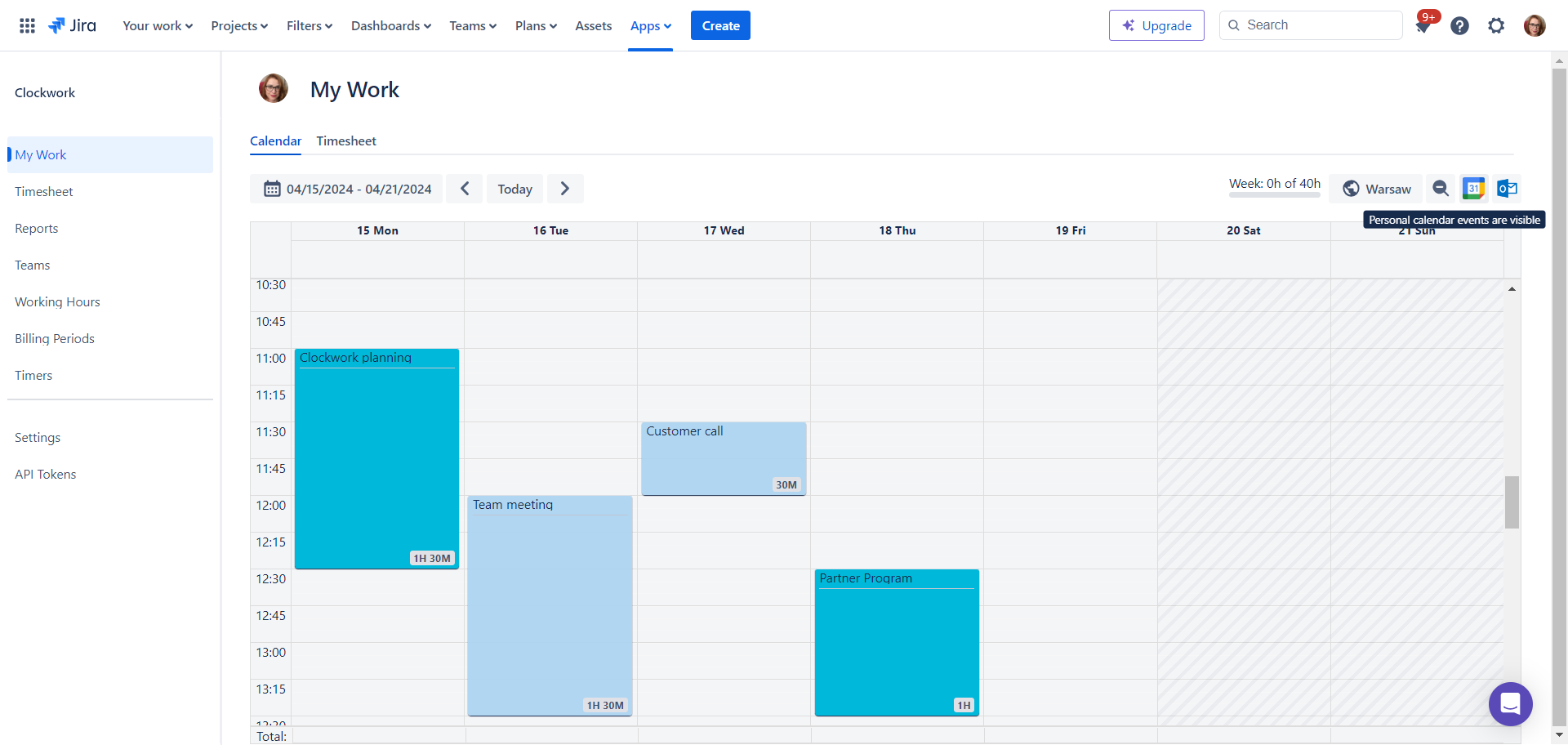
To log time on a calendar event:
Click on the appropriate event in the Clockwork calendar.
Select the Jira issues from the dropdown, or type in the issue key.
The worklog dialog will open with the date and time fields pre-populated from the calendar event. Complete any other required fields.
Click Save.
Add repeatable worklogs
This feature is only available in Clockwork Pro.
This feature requires Working hours to be properly configured in Clockwork settings.
To add a series of identical worklogs across multiple days:
Open the log work dialog as usual.
Fill in the time and other required details.
Click on More options.
Toggle on the Repeat this worklog option and select the appropriate interval (daily or weekly).
Select the end date when the worklog will cease to be repeated.
Click Save.
Once you save the worklog, the info panel will show the number of worklogs to be created.
Important notice: We do not yet support bulk editing or deleting worklogs. If you make an error while creating a repeating worklog, you’ll need to manually update each of the resulting worklogs.
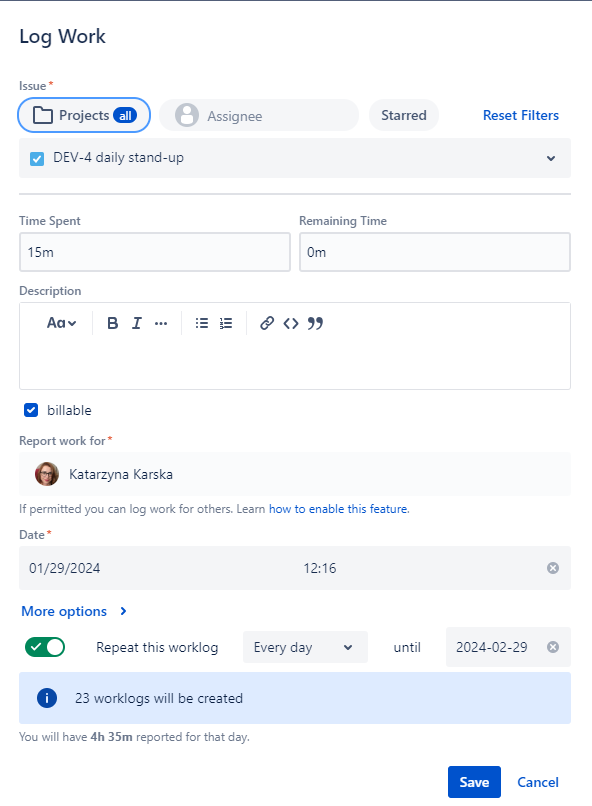
Log Work dialog filters
To quickly find issues you want to add your time to, filter for Projects, Assignees, or Starred Items!
Previously selected filters remain selected when you open the Log Work dialog after some time.
You can always adjust it or keep your saved filters of:
projects you currently work on,
your currently assigned tasks or tasks assigned to one of your colleagues you work with
starred issues
internal tasks, like meetings or admin
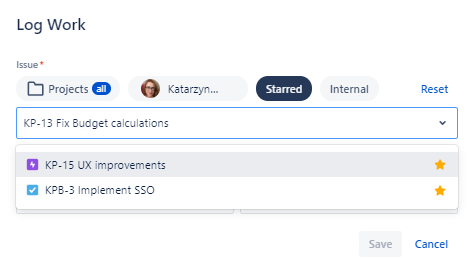
Starring your issues as favorites
If you want an issue to be saved as your favorite and appear in the Starred filter:
Start typing the name of the issue
Mark the star on the right of the issue
The issue will appear in your Starred filter
Now, every time you just click on the Starred filter in the worklog dialog in every Clockwork view (Issue, Timesheet, Calendar), you’ll be able to select an issue from your starred items.
To remove an item from your favorites, just click on the search and unclick the star.
Time Formats
Clockwork accepts the following time formats:
1:15 for one hour and 15 minutes
1h 15m for one hour and 15 minutes
1.25 for one hour and 15 minutes
1h for one hour
1.0 for one hour
15m for 15 minutes
15 for 15 minutes
0.25 for 15 minutes
Time Remaining
When you manually create a worklog, you can add Remaining Time. This allows you to show an estimate of how much time will be needed to resolve the issue. Whenever work is logged on the issue, the remaining time will be recalculated.
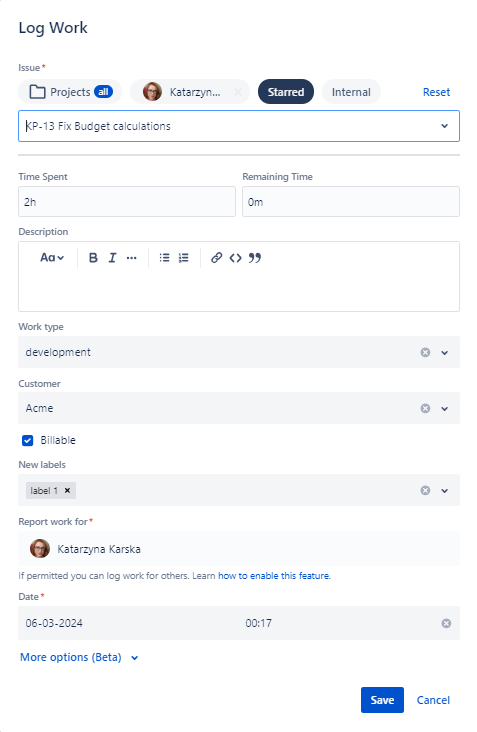
The Remaining Time estimate can be manually changed when creating new worklogs or editing an existing worklog.
