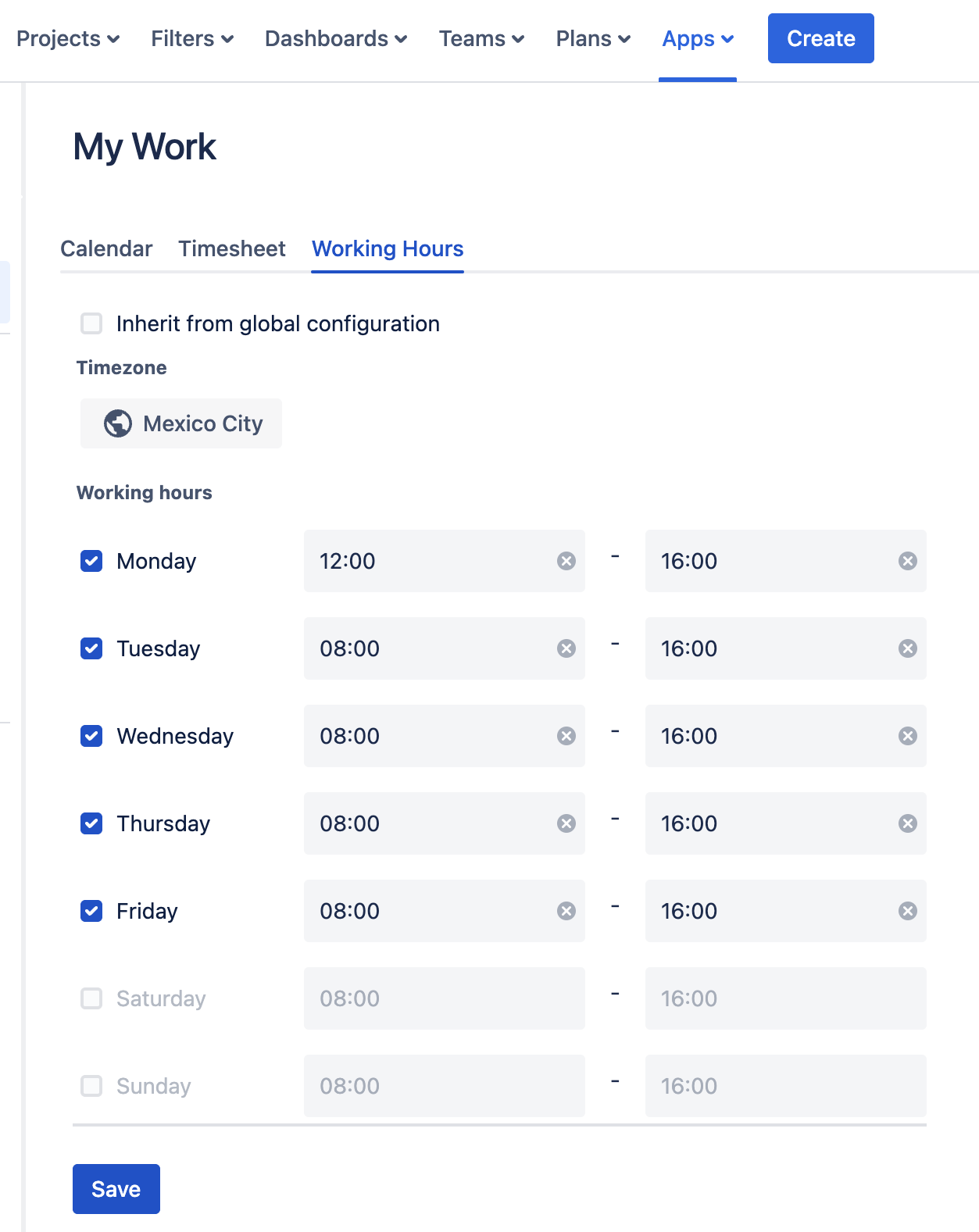Timezone & working hours
GLOBAL PROJECT USER
Timezones and working hours can be set at three different levels:
The global setting (Jira settings > Apps > Clockwork configuration > General > Timezone & working hours) allows you to select the timezone (this will override the Jira setting) and working hours for your organization.
You can also set the timezone and work hours for a specific project (Project settings > Apps > Clockwork > General > Timezone & working Hours).
Individual users, if they have the Edit Own Working Hours permission, can configure their own timezone and working hours, by going to Apps > Clockwork in the main Jira menu and selecting Working hours.
Clockwork timers will always use the most specific Working hours available (assignee, then project, then global).
Timezone
Configure Global Timezone
To select the timezone for your organization:
Log in as a Jira administrator and navigate to Jira settings > Apps > Clockwork configuration > General > Timezone & working hours.
Click into the timezone field.
Scroll or use the search to find the bar to find the desire location.
Click the radio button to select the location.
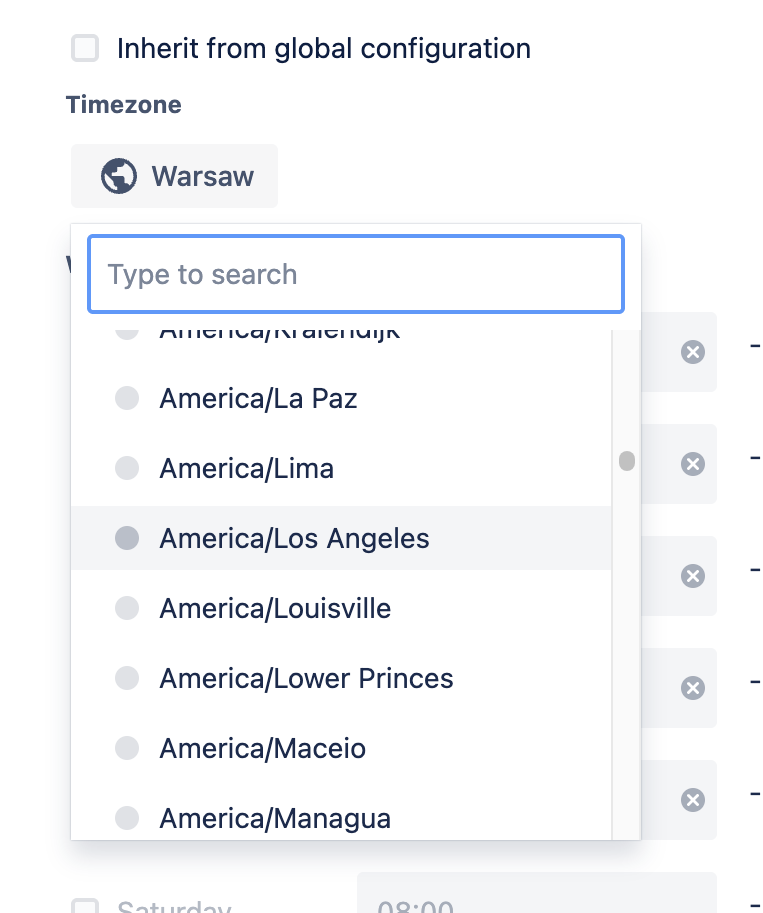
Configure Timezone for a Specific Project
Projects will inherit the global configuration, but you can configure a different timezone at the project level.
Navigate to Project settings > Apps > Clockwork configuration > General > Timezone & working hours.
Uncheck the Inherit from global configuration option.
Click into the timezone field.
Scroll or use the search to find the bar to find the desire location.
Click the radio button to select the location.
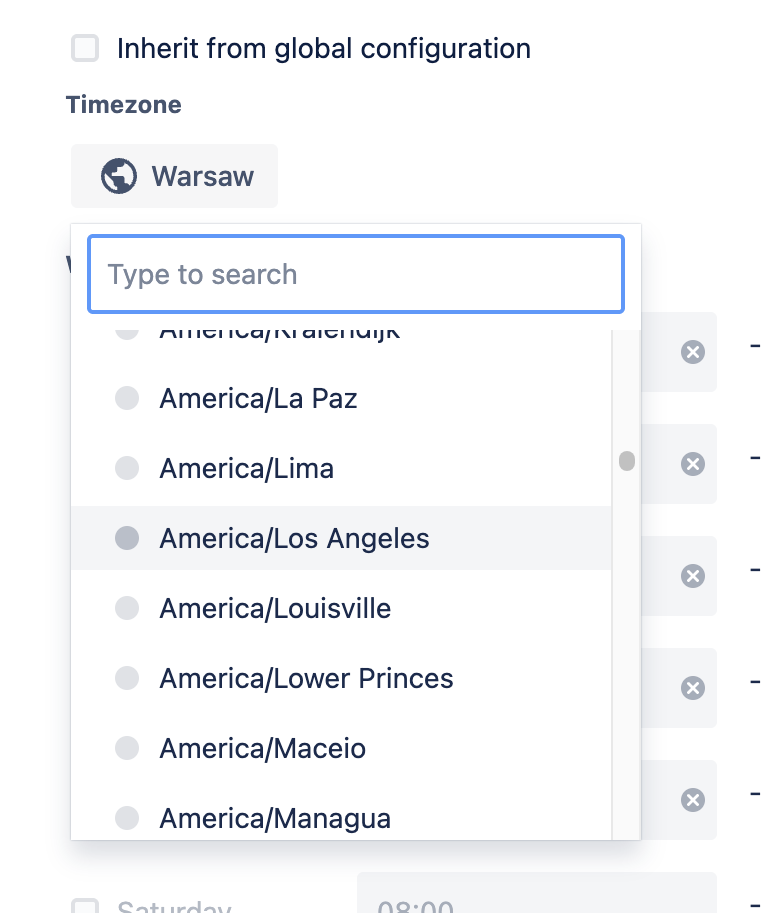
Configure User Timezone
Navigate to Apps > Clockwork using the upper nav bar.
Select My Work from the left nav bar and click on the Working Hours tab.
Uncheck the Inherit from global configuration option.
Click into the timezone field.
Scroll or use the search to find the bar to find the desire location.
Click the radio button to select the location.
Click Save.
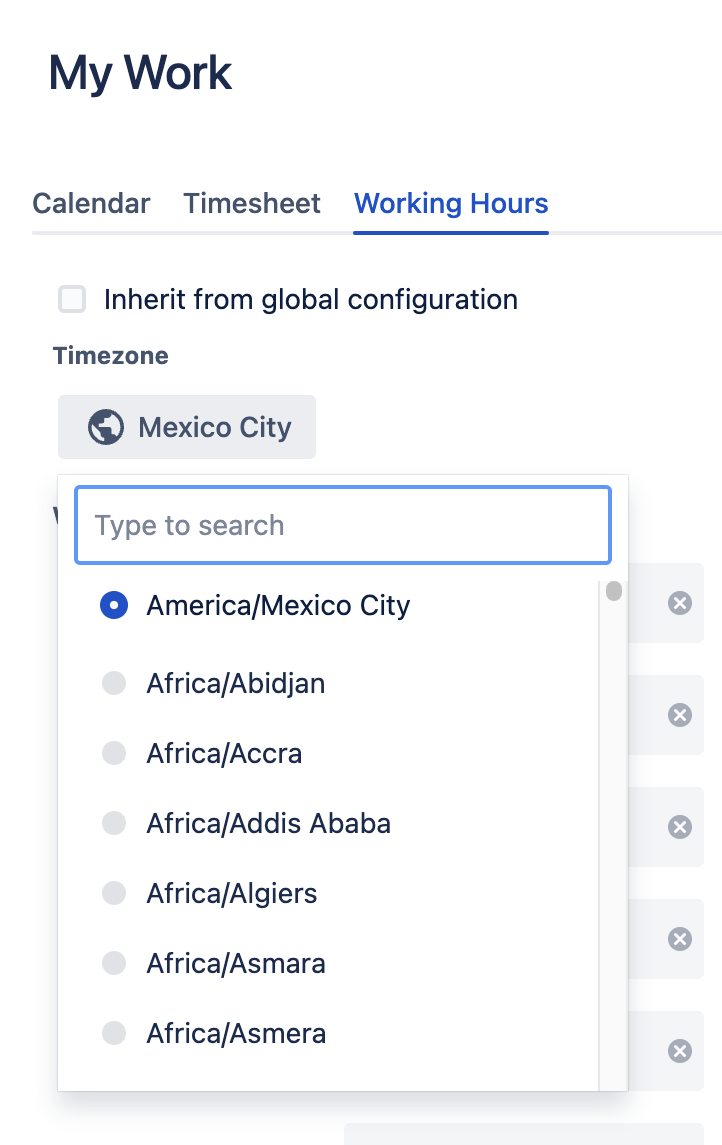
Working Hours
Working hours are used to calculate the actual time the issue / work item was being worked on. When using the Strict timers, the timer will run only during Working Hours. When using Flexible timers, if the timer is not stopped on the same day it was started, the timer will run for the amount of time set up in the Working hours.
Clockwork also uses Working hours to calculate the Time Spent on an issue / work item. See this page for more information.
Working hours can also be used with other Clockwork features such as Log Work and Timesheets to highlight users who are working outside of the intended hours.
Configure Global Working Hours
Log in as a Jira administrator and navigate to Jira settings > Apps > Clockwork configuration > General > Timezone & working hours
Use the checkboxes to select the working days.
Once a day of the week has been selected, the dropdown fields will be enabled, allowing you to set the start and stop time for each day.
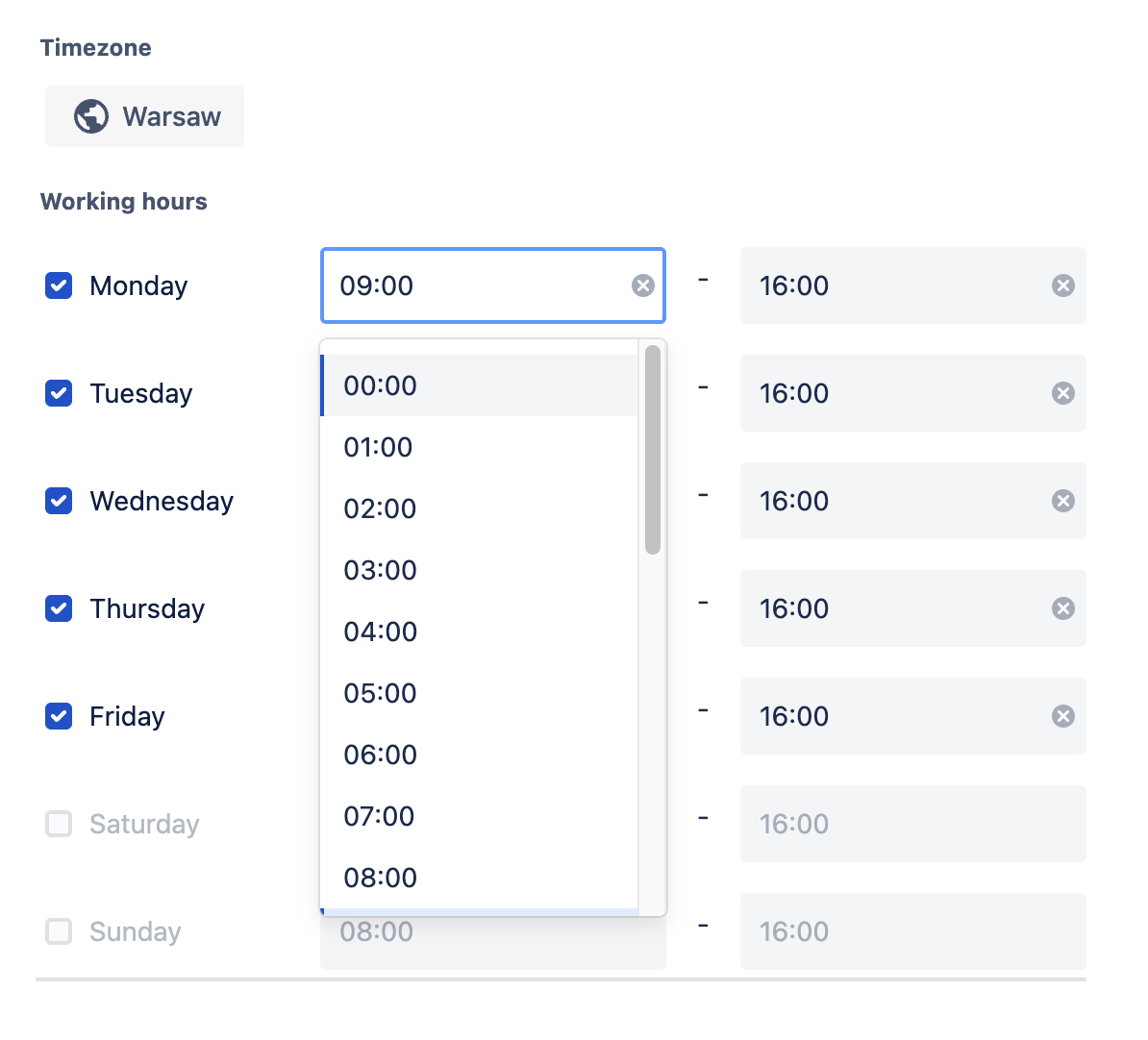
Configure Project Working Hours
Navigate to Project settings > Apps > Clockwork configuration > General > Timezone & working hours
Uncheck the Inherit from global configuration option
Use the checkboxes to select the working days.
Once a day of the week has been selected, the dropdown fields will be enabled, allowing you to set the start and stop time for each day.
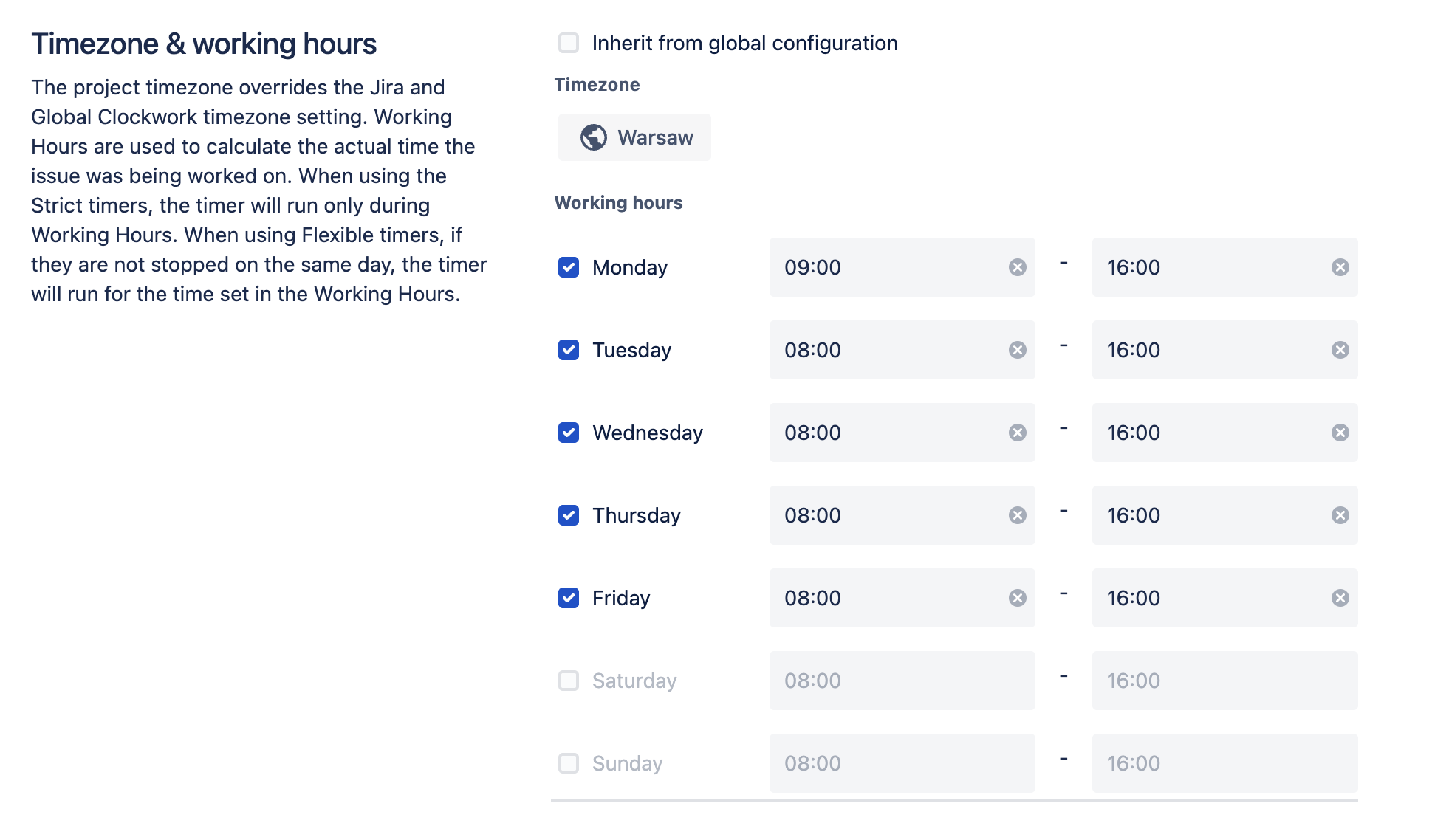
Configure User Working Hours
Navigate to Apps > Clockwork using the upper nav bar.
Select My Work from the left nav bar and click on the Working Hours tab.
Uncheck the Inherit from global configuration option
Use the checkboxes to select the working days.
Once a day of the week has been selected, the dropdown fields will be enabled, allowing you to set the start and stop time for each day.
Click Save.