Managing Procurement in Jira
Checklists are useful in business processes such as ensuring that a proposed purchase meets the minimum requirements. This use case outlines how you can use a Jira business project to manage procurement. Here’s what you’ll need:
Product: Jira Work Management
Apps: Checklist for Jira Pro
Workflow & Issue Type: RFP Template
Set-up Tasks:
Workflow modifications
JWM Form
Procurement Checklist Template
Automation rules
Workflow and Issue Types
Navigate to Create project > Finance > RFP process. The RFP project template creates a business project designed to help finance, operations, marketing or procurement teams standardize their process and select the best vendor/provider for their needs. The template can be created as either a Company-managed or a Team-managed project.
The template includes two issue types (Task and Subtask) and the following workflow:
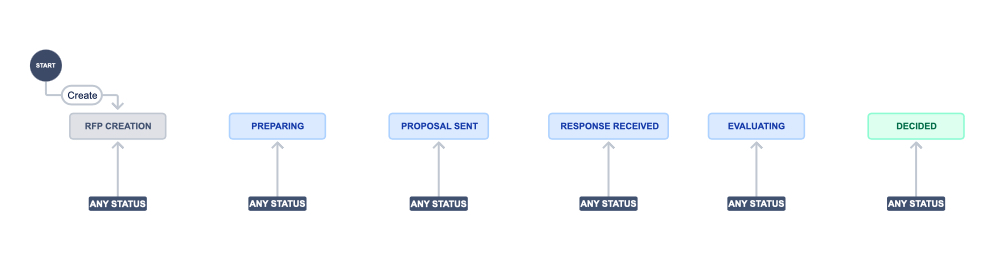
You may want to modify the workflow, such as changing the transitions to force the issues to progress in the proper order. A modified workflow might look like this:
The name of the third status has been changed to clarify the difference between the RFP and the individual proposals.
The transitions have been changed so issues progress through the statuses in the right order.
There is a transition that goes directly from RESPONSE RECEIVED to DECIDED so that proposals that do not meet the minimum criteria do not need to pass through the evaluation status.
A backwards transition is included so the RFP can be revised in the event that no acceptable proposals are submitted.
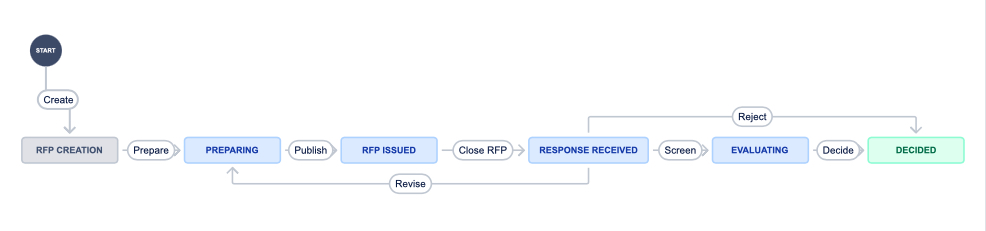
Imagining that we are members of Finance team responsible for procurement, let’s explore how we might use this template. We want to develop a user-friendly process, that ensures all of the proposals considered meet the minimum requirements, and that minimizes manual effort required of the procurement team. We’ll accomplish this by using a form, a checklist and an automation rule.
Form
In order to make it easy for other departments to use the procurement process, start by setting up a form that makes it easy for teams to request that an RFP be issued.
Select Forms from the left nav bar.
A sample form with Summary, Description and Attachment is shown. Drag any needed additional fields onto the form, for example, Budget and Due Date. (The “Budget” field included in the template is a text field. You may want to change it to a number field.)
Update the text of the form questions to clarify what you are looking for (for example, change “Description” to “Scope of Service”).
Use the buttons at the top to Preview the form and, assuming the form is complete, Share it with other teams.
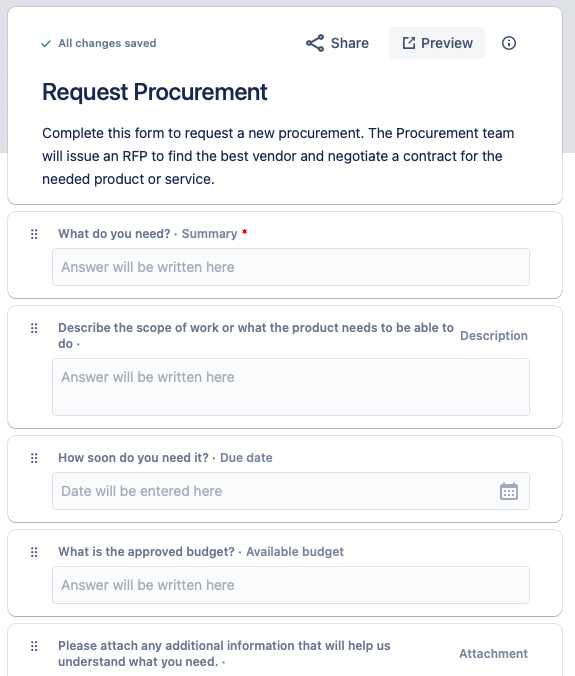
Checklist
To ensure that only proposals that meet the minimum requirements are considered, the Procurement team creates a checklist template. If the project has been created for to procure a single item or service, then the checklist can be set as a default template for all subtasks in the project. If the project will be used to manage multiple, simultaneous procurements, the templates can be added to subtasks manually.
To create a checklist template:
Install Checklist for Jira Pro.
Select Checklist from the left nav bar.
Click Create template.
Name the template (“Copy Machine Requirements”) and add the requirements to the list.
Click Save.
Optionally, if the project, or a subtask issue type within the project is dedicated to a single procurement, set the Checklist as a default.
Click Set default.
Select the appropriate issue type.
Click Save.
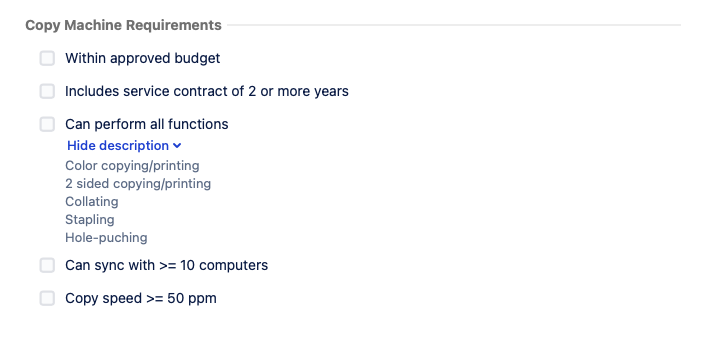
Automation Rules
This use case uses two automation rules; one to set the Declined label for proposals that do not meet the minimum criteria, and one to close the parent issue after all of the subtasks have been closed.
To set the Declined label:
Navigate to Project Settings > Automation.
Click Create rule.
Select Issue transitioned as the trigger.
Set the From status as RESPONSE RECIEVED and the To status as DECIDED.
Click Save.
Click New action.
Select Edit issue fields.
Select Labels as the field to be edited, and Declined as the value to be put in the field.
Click Save.
Name the rule.
Click Turn it on.
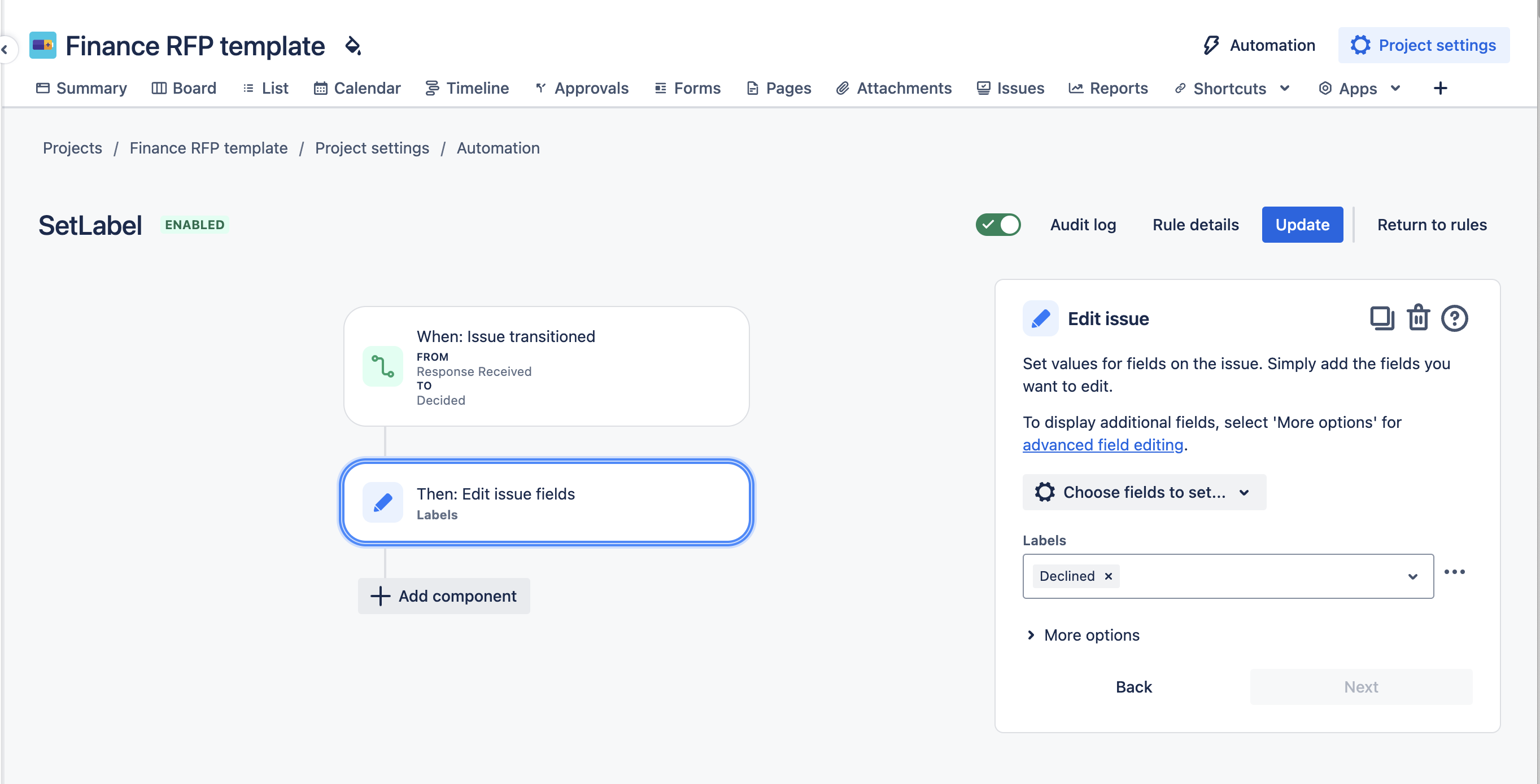
Each proposal submitted for a given RFP will be managed as a Subtask of that RFP. Therefore, we’ll want to turn on the When all subtasks are done, move parent to done automation rule to automatically close the parent issue when the procurement is complete.
Navigate to Project Settings > Automation.
Select the Library tab.
Click on When all subtasks are done, move parent to done.
Click Turn it on.
Issue Life Cycle
When the form is submitted, a Jira issue is created in the RFP CREATION status. Receiving the form, the Procurement team confirms the approved budget and the changes the issue status to PREPARING.
The Procurement team drafts the RFP.
When ready, the team makes the RFP public, sets the due date as the deadline for submitting proposals and transitions the issue to the next status.
When the due date arrives, the Assignee transitions to the issue to the RESPONSE RECEIVED status. The Assignee creates a subtask for each proposal received.
The Minimum Requirements checklist is added to each of the subtasks. The procurement team reviews each of the proposals against the checklist to see if the requirements are met:
If the requirements are met, the subtask is transitioned to EVALUATING.
If the requirements are not met, the subtask is transitioned to DECIDED. A Declined label will be automatically added.
When all of the submissions have been through the first screening, the evaluation team will make their selection from the all of the proposals represented by a subtask in the EVALUATINGstatus. Subtasks will then be moved to the DECIDED status, with the label set to either Declined or Selected depending on the evaluator’s decision.
Automation will automatically close the parent issue, once all of the Subtasks have moved to the DECIDED status.
