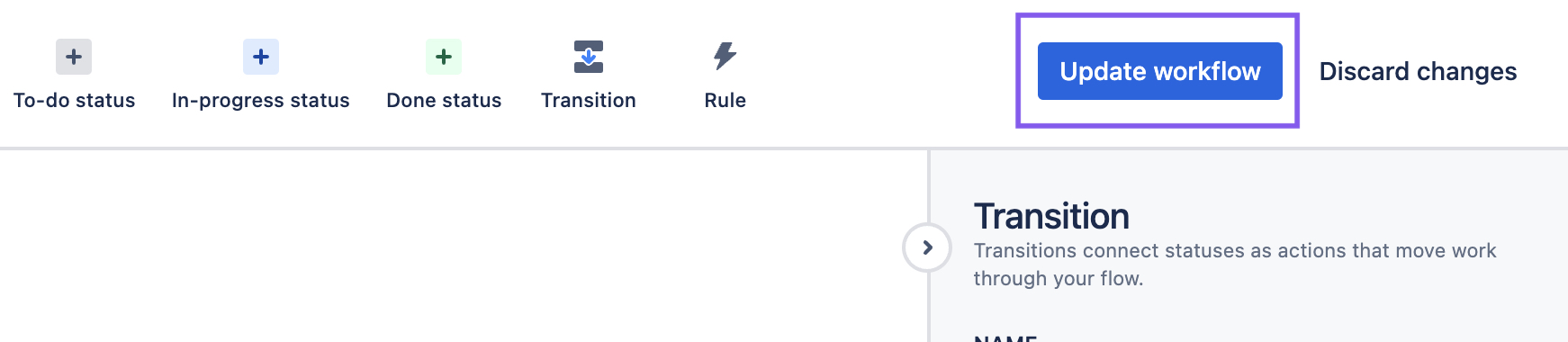Modify Checklist on Transition Post Function
Note
These rules can be used to modify Local checklists. In Checklists for Jira ENTERPRISE, only Jira Admins can modify a Global Checklists.
Company-Managed Projects
Using Separators/Headers in Post Functions
Due to a Jira bug, if you are using a separator header in your first checklist in a post function, the checklist may not render correctly. In this case, it is recommended that you use one of the automation rules listed below to modify the checklist rather than a post function:
To add or replace a checklist when an work item is transitioned:
Ensure the Sync checklists to Custom Fields global setting is enabled.
Navigate to Project Settings > Workflows
Click the pencil icon to edit the workflow.
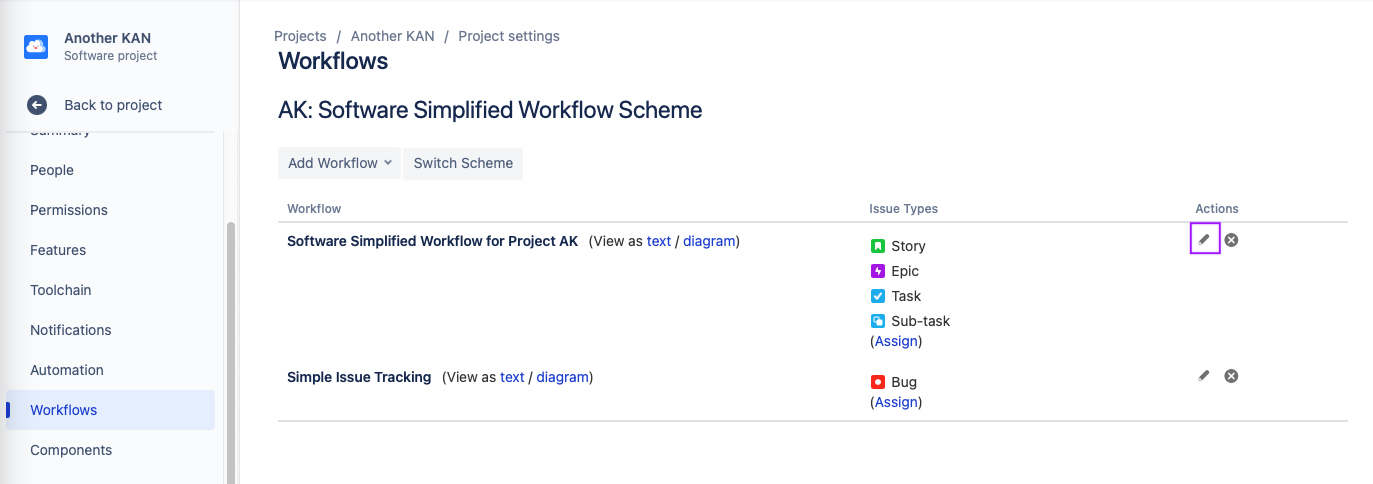
Select Diagram mode and click on the transition where you want to add the post function.
Click on Post Functions.
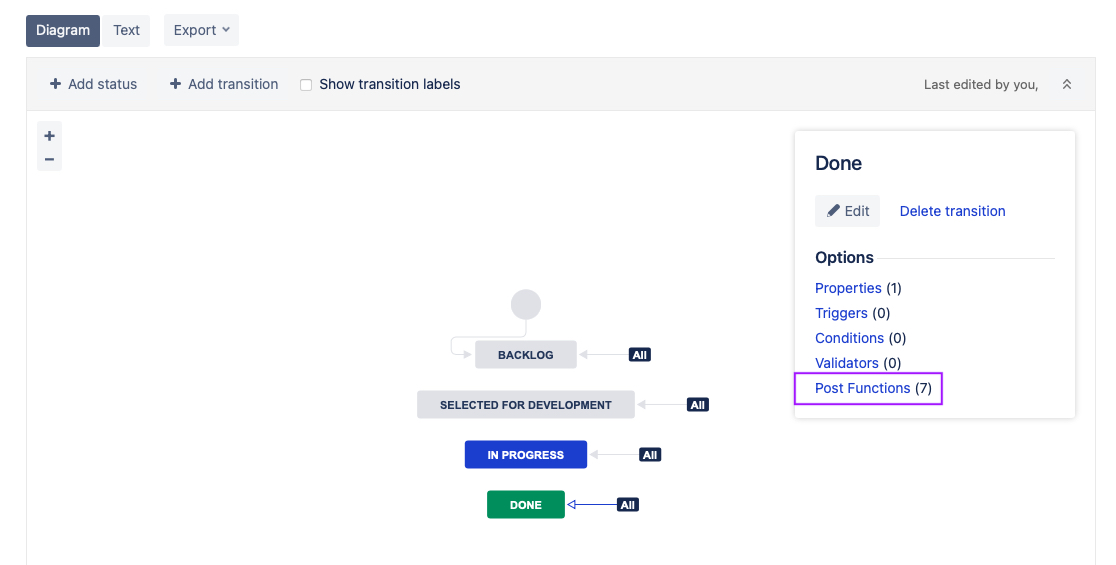
Click Add post function.
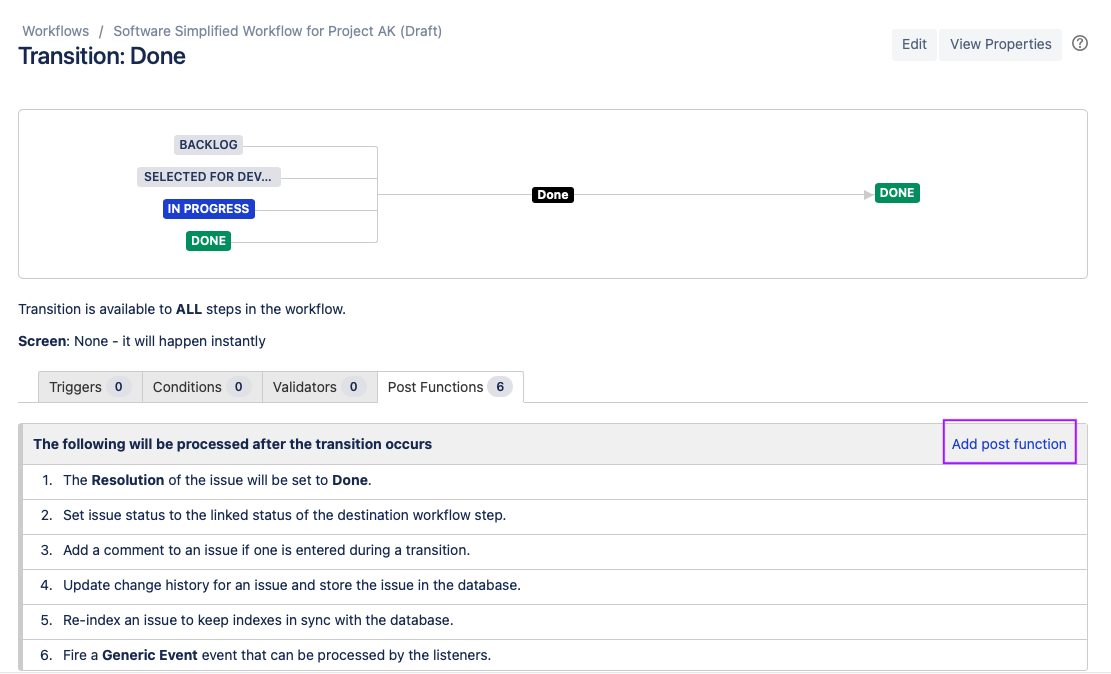
Select Update Issue Custom Field.
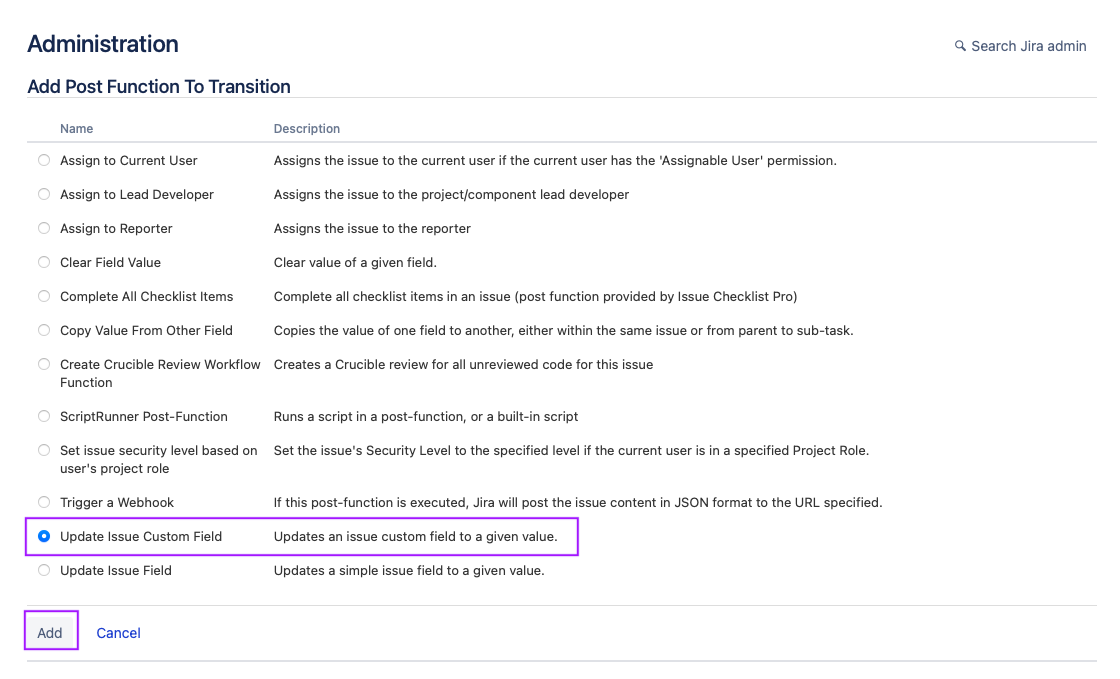
Select the Checklist Text custom field.
Paste in a formatted checklist. The easiest way to do this is to prepare a checklist on a work item and then copy it from the checklist editor.
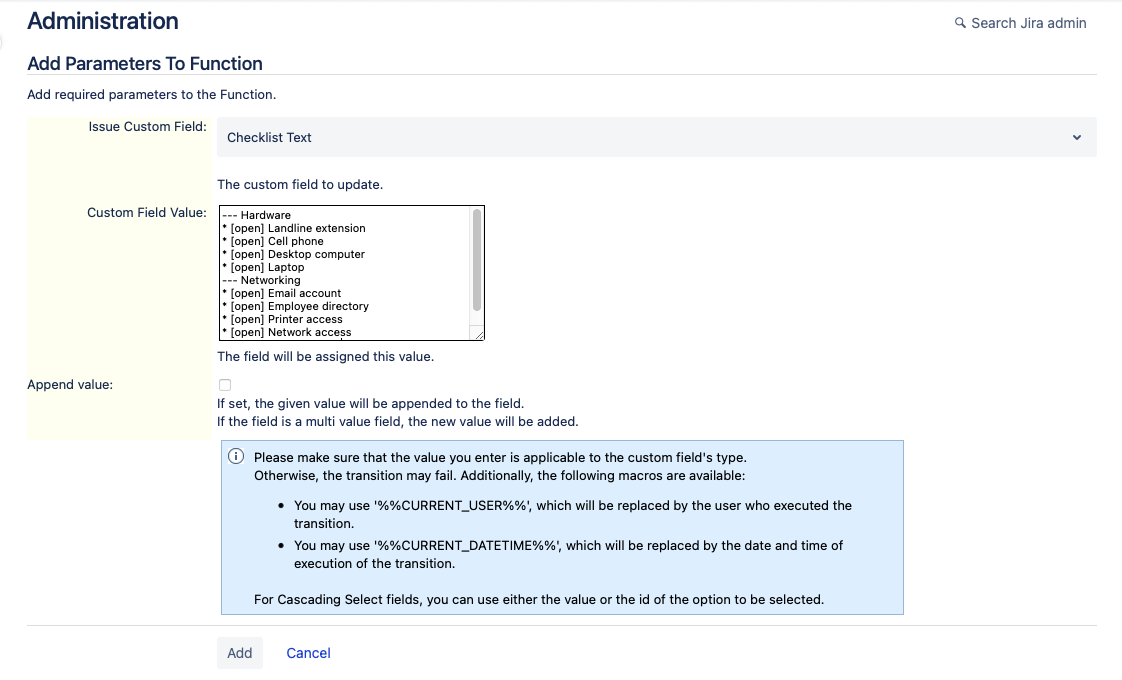
If you want the new checklist items to be appended to the existing checklist, check the Append value checkbox. If the box is unchecked, the new checklist will replace the existing checklist.
Click Add.
Click Publish draft to save the changes.
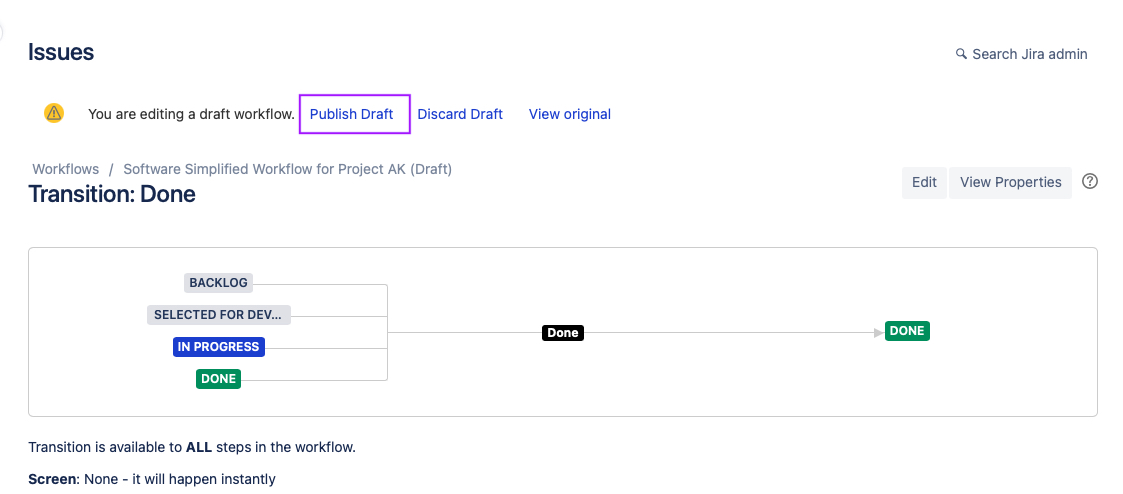
Team-managed Projects
You can create a rule in a Team-managed project to modify a local checklists when the work item is transitioned (similar to a post function in Company-managed projects).
To create the rule:
Ensure the Sync checklists to Custom Fields global setting is enabled.
Navigate to Project settings > Issue types.
Select the appropriate work type. Use the Search all fields box to find the Checklist Text custom field and drag it to the appropriate place on the layout. Click Save changes.
Click on the Edit workflow button.
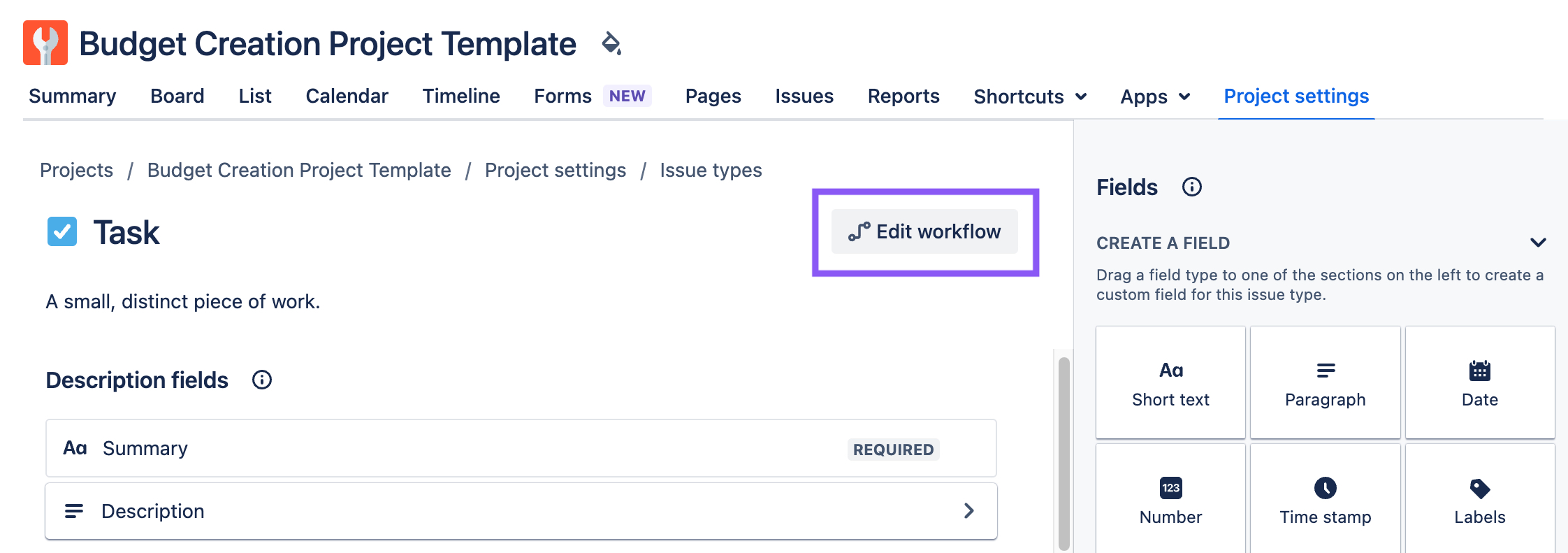
Click Rule.

Select Perform actions as the Rule type, and choose Update an issue field. Click Select.
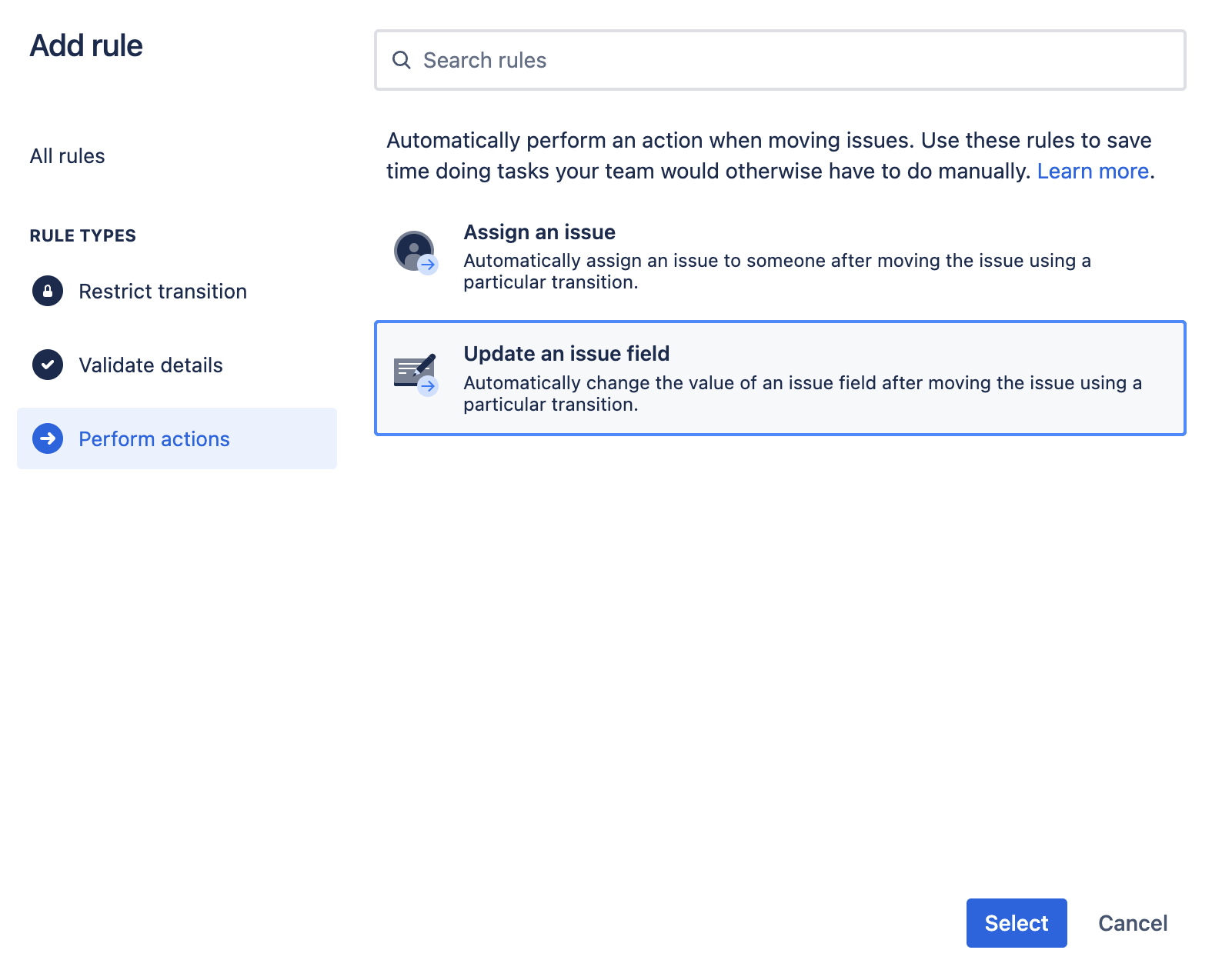
Select the appropriate transition.
Choose Checklist text as the field, and paste in a formatted checklist. Use the radio buttons below the text field to indicate if you want to add the new items to the existing checklist, or replace the existing items.
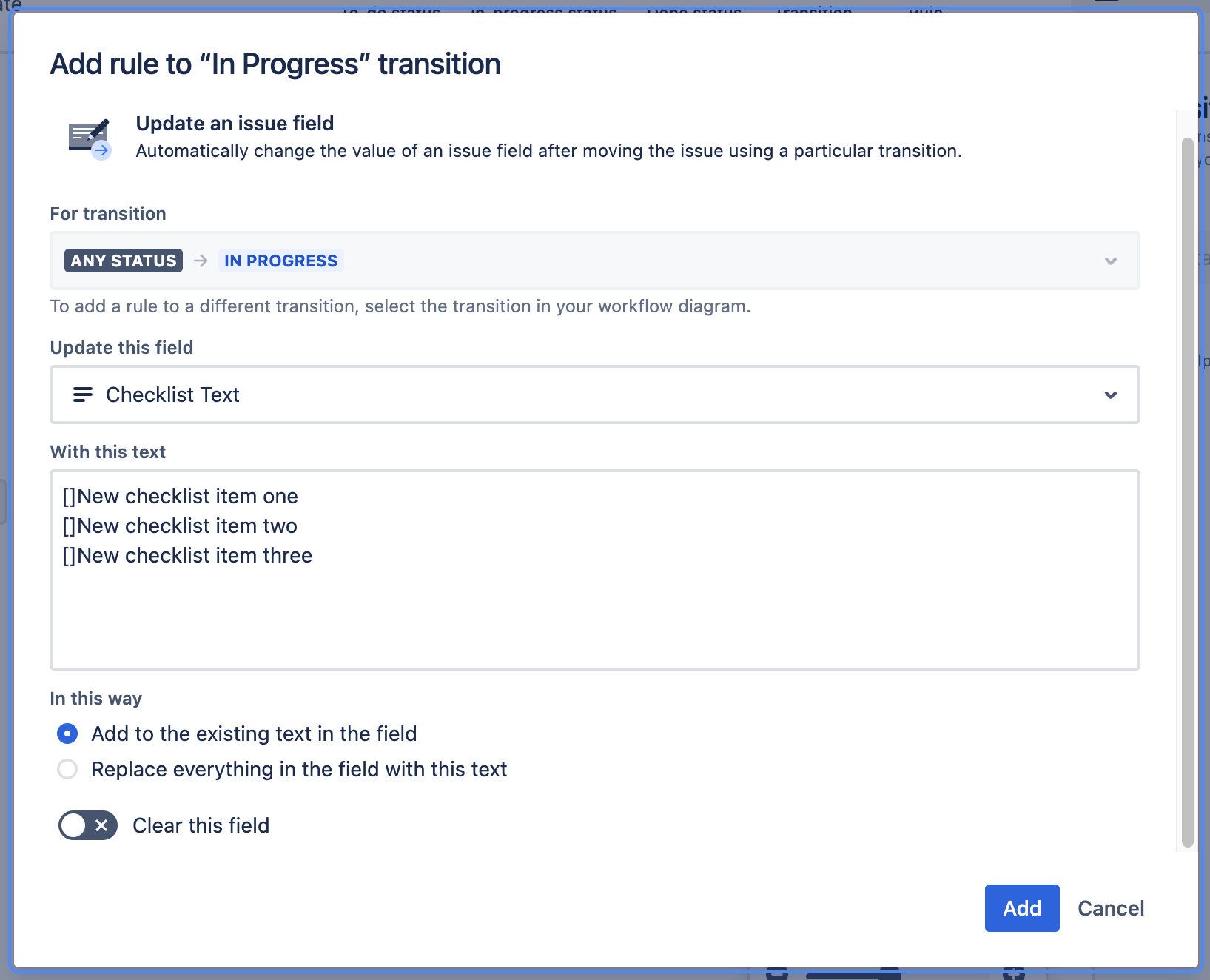
Click Add.
Click the Update workflow button to publish the rule.