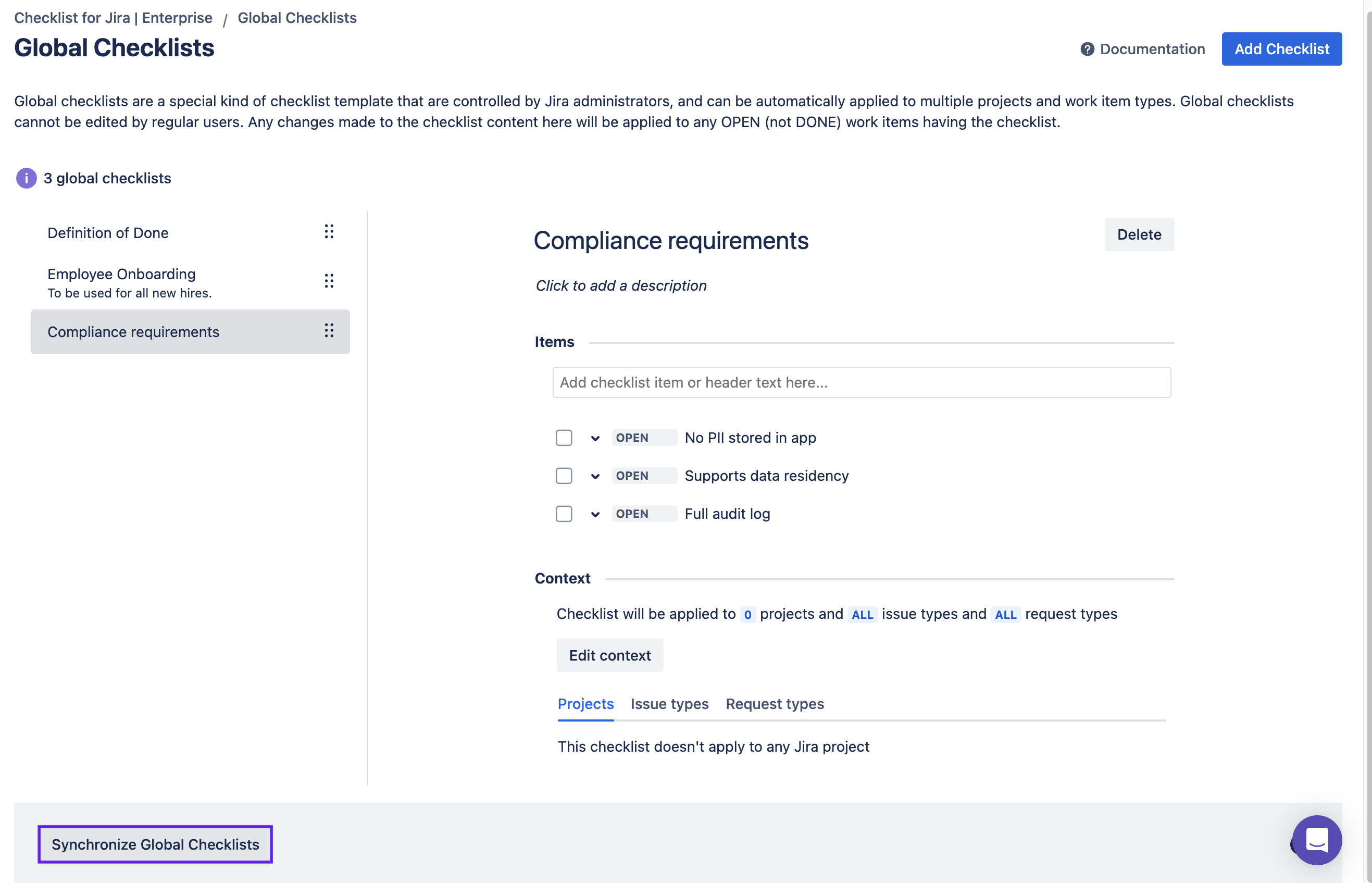Global Checklists
Understanding Global Checklists
Checklists for Jira Enterprise allows you to create Global checklists that span projects and are automatically applied to and kept up to date on selected work items.
Global checklists can be used to standardize processes across multiple Jira projects.
Global Checklists Configuration
Global checklists are created and managed at the admin level. They have a Context (similar to a custom field context in Jira) that defines which projects and work item types the Checklist will be applied to.
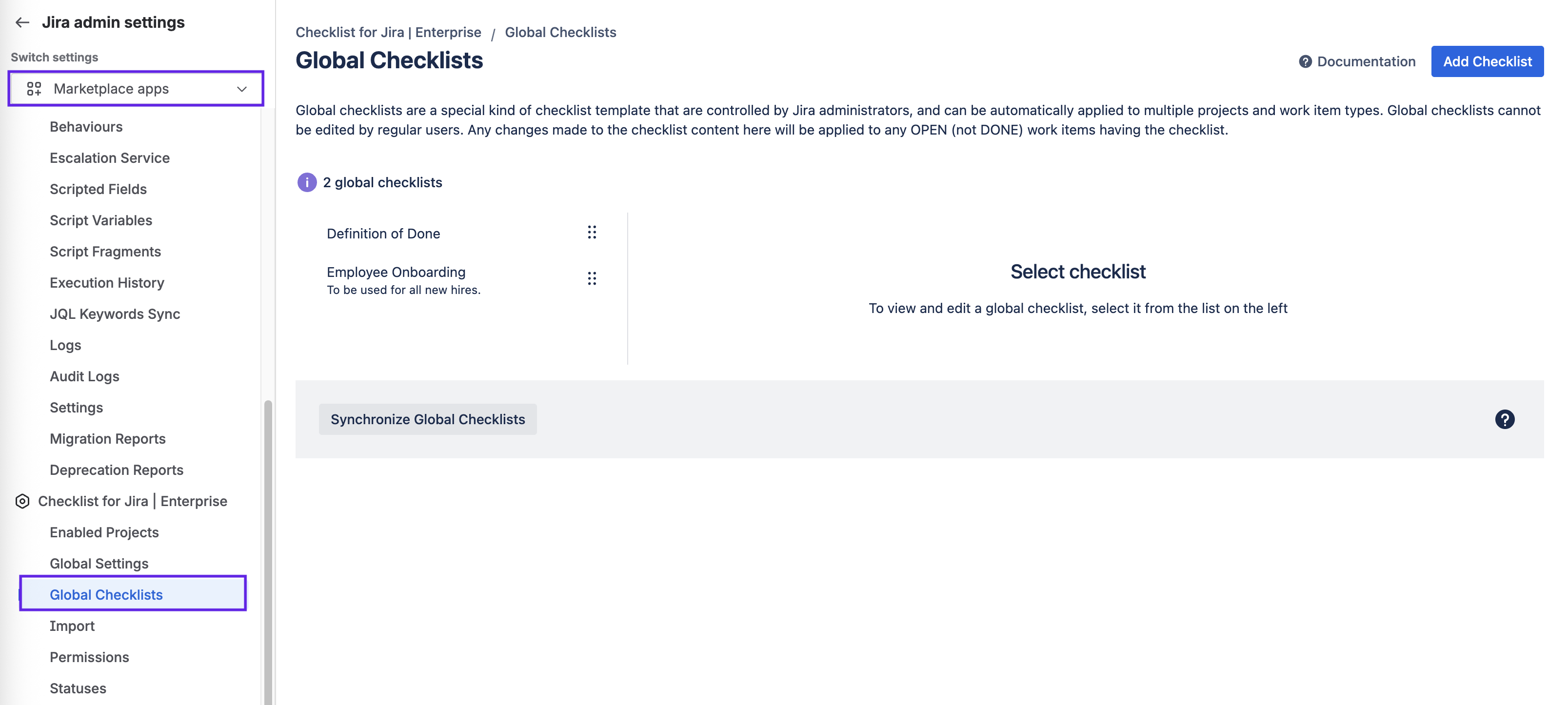
Global Checklists Usage / Features
Global checklists will automatically be shown on any work items meeting the Context (designated Projects and work item types).
Jira users cannot add, edit or delete items on Global checklists from a work item. They can only toggle the completion state of the checklist items.
Unlike local checklists, Global checklists cannot be manipulated items through the Jira API or Checklist Text custom field. Global checklist items are defined globally and can be toggled on an individual work item (but cannot be added, edited or deleted). The Checklist Text custom field can be used to modify the content of the checklist is therefore compatible with local checklists, but not Global checklists.
Global checklist are live. Existing open work items where a Global checklist has been applied will automatically reflect any changes a Jira administrator makes to the Global checklist (such as renaming the checklist, adding, editing or deleting checklist items). Work items that are in a DONE status category (such as DONE, RESOLVED, CANCELED, etc.) will not reflect changes made to the Global checklist.
When a work item is closed (move to DONE status category) the Global checklist is locked for that work item. Any changes made to the Global checklist (new items, modified text, etc.) will not be visible on closed work items (unless reopened). Users will still be able to toggle the status of Checklist items on closed work items.
Metadata custom fields (Checklist Progress, and Checklist Percent Progress) reflect the combined status of both Global and Local checklists on a work item, allowing the total checklist progress to be shown on the Jira work item, board cards, etc.
Work items can have both Global and Local checklists.
Global Checklists vs Local Checklists
Global Checklist | Local Checklist | |
|---|---|---|
Available In | ENTERPRISE | FREE PRO ENTERPRISE |
Created In | Created in the Jira settings (Jira settings > Marketplace apps > Global Checklist) and applied to work items via a context. | Added directly to work items by typing checklist items into the UI, or by loading pre-existing checklist Template(s). |
Managed By | Jira admins | Jira users with edit work item permissions (see details) |
Behavior / Configuration | Any changes to the Global checklist in Jira configuration are immediately visible on existing, open work items with the checklist. | Local checklists are created on, and can be modified on the individual work item where they were created. |
Work Item View | Global checklist items displayed on the work item can only be toggled/completed. | Depending on their permissions, users can add, modify, delete and toggle checklist items on an work item. |
Scope | The Global checklist context is used to apply the checklist to one, multiple, or all projects, as well as to selected work item types within those projects. | Local checklists are defined on the individual work items where they are created. They are not applied to other work items unless they are copied and pasted by a user, cloned on a work item, added via automation or bulk operation. |
Built-in Post Functions and Validators | Can be used in validators and post-functions. | Can be used in validators and post-functions. |
Checklist Custom Fields Compatibility | Compatible with:
Not stored in Checklist Text field. | Compatible with all checklist custom fields. Stored in Checklist Text if the Sync checklists to Custom Fields global setting is enabled. |
Global Checklists vs Templates
Global checklists and Templates can both be used to save time, standardize processes and automatically apply checklists to new jira work items. The main difference is that Global checklist are linked to selected work items, while Templates are pre-defined lists that can be applied/copied to work items.
Global Checklist | Template | |
|---|---|---|
Available In | ENTERPRISE | FREE PRO ENTERPRISE |
Created/Managed By | Managed by Jira admins Created in the Jira settings (Jira settings > Marketplace apps > Global Checklist) and applied to work items via a context. | Users with edit work item permissions (see details) Accessed from the work item page or project page. |
Behavior / Configuration | Global Checklists can be linked to work items across Jira projects. Any changes to the Global Checklist are immediately visible on existing work items with this checklist. | Templates can be copied/applied to work items in a project. Any change to the template are not reflected on work items where the template was previously applied/loaded. |
Scope | Global Checklists can be linked/set globally to one, multiple, or all projects. It is then visible on all existing and new work items matching the context (project and work item type). | A template can be set as a default template for a given work item type(s) within a project. It is then applied/copied to all newly created work items (in that project) matching the configured work item type. |
Work item view | Users can only toggle the state/status of checklist items displayed on the work item page (subject to permissions). | Users can load templates onto work items. Once a template is on a work item, users can add, edit or delete the template’s checklist items (subject to permissions). Changes made to the checklist on the work item will not impact the saved template. |
Automatically Added to New Work Items | Yes, via the context. | Yes, if set as a default template. |
Creating a New Global Checklist
When a new Global Checklist, with items, is created, the Checklist will be immediately added to all open Jira work items that meet the context. Global Checklists that do not have any checklist items will not be shown on Jira work items.
Closed Jira work items will not be affected.
Navigate to Jira Settings > Marketplace apps and select Global Checklists under Checklists for Jira Enterprise.
Click Add Checklist (or Create global checklist if when there are no global checklists already).
Click Unnamed global checklist #X to rename the Global checklist Press the Enter key to save the new name.
Enter the checklist items.
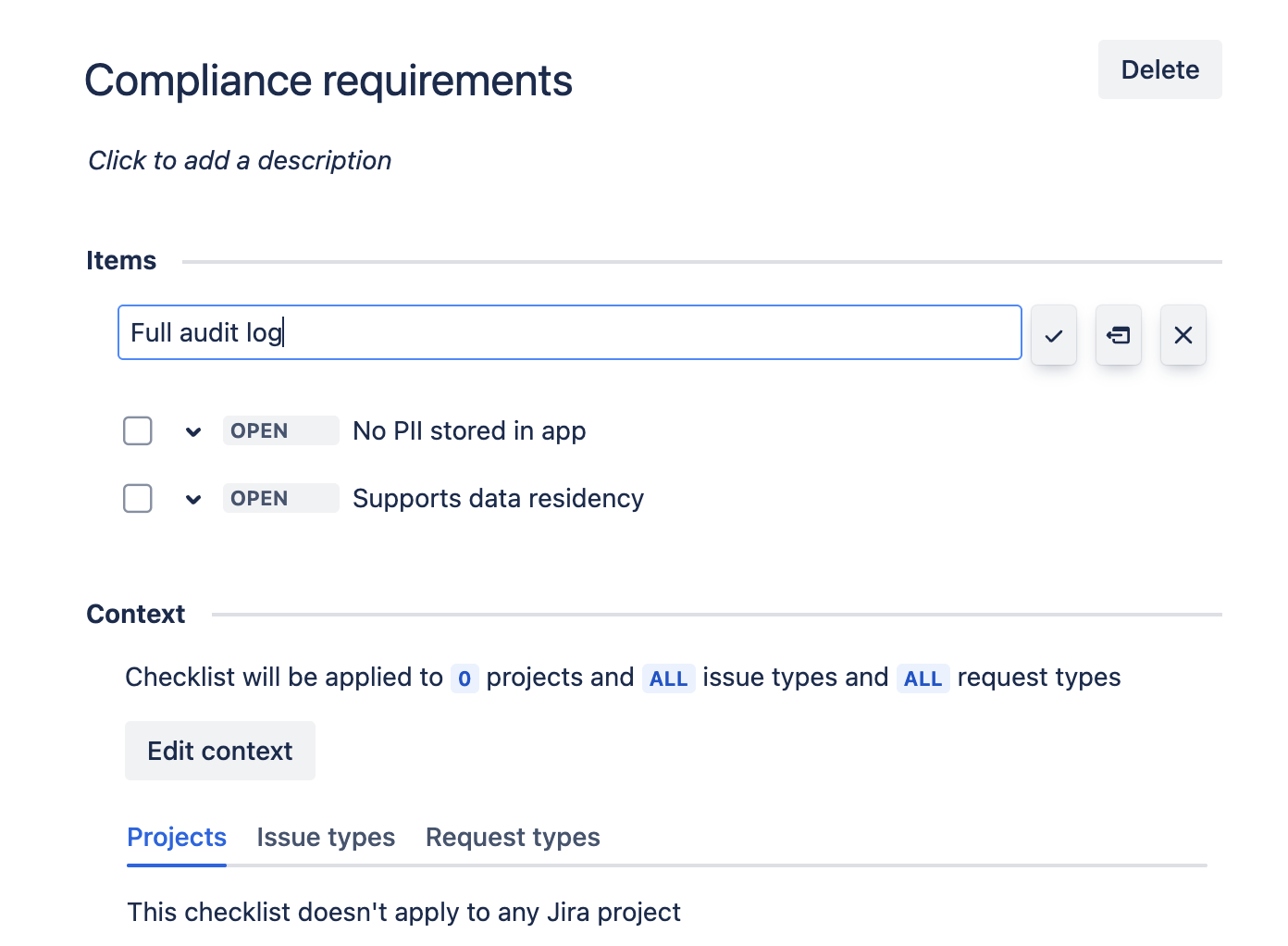
New Global Checklists are not applied to any projects or work item/request types by default. Click Edit context to configure the projects and work/request types you want the checklist to be applied to.
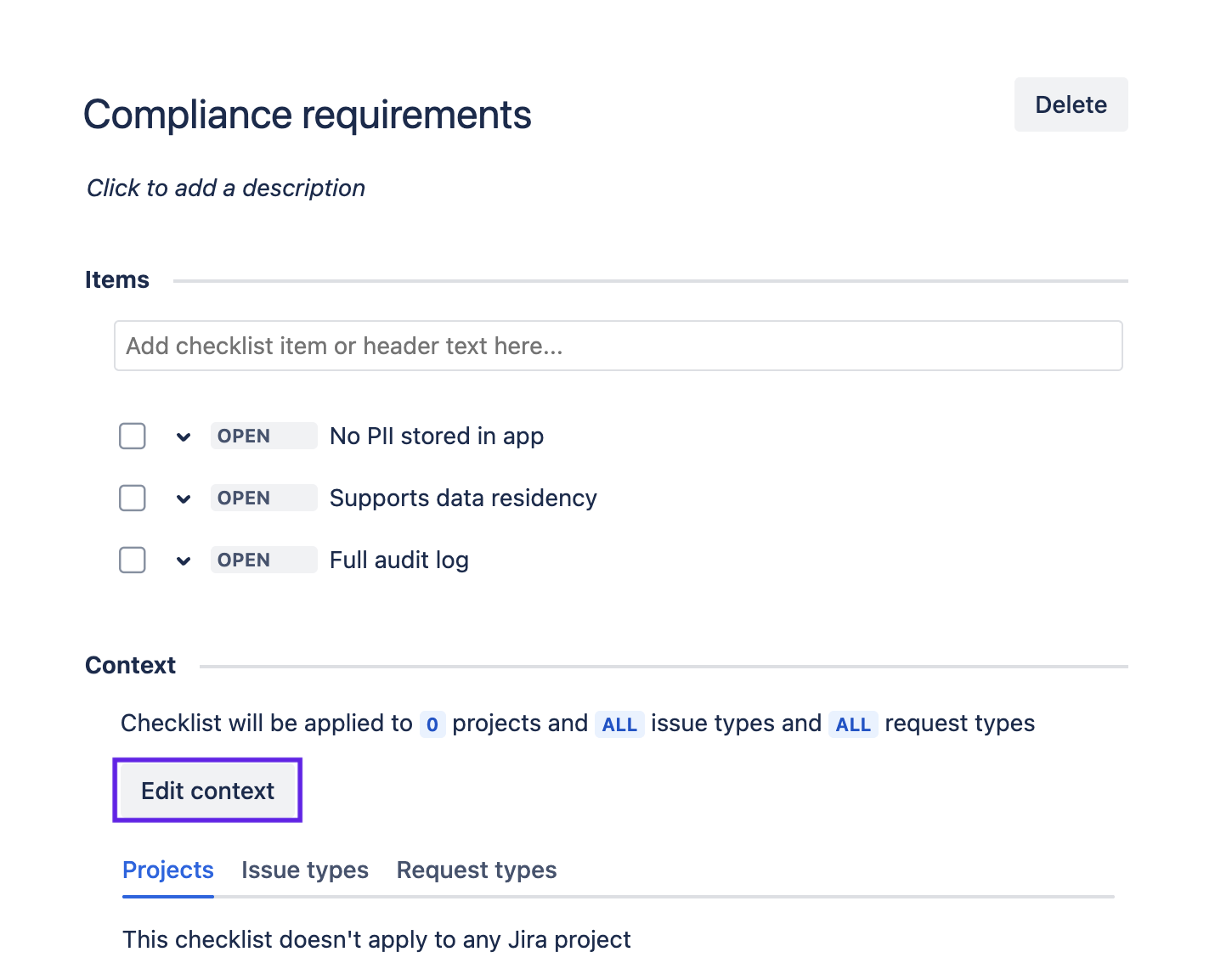
Select the Projects tab. You can apply the Global Checklist to all projects using the Apply to all toggle; or, to apply the checklist only to specific projects, switch the Apply to all toggle off and use the checkboxes to select the appropriate projects. Click Save.

Select the Issue types tab. You can apply the Global Checklist to all work item types using the Apply to all toggle; or, to apply the checklist only to specific work types, switch the Apply to all toggle off and use the checkboxes to select the appropriate work types. Click Save.
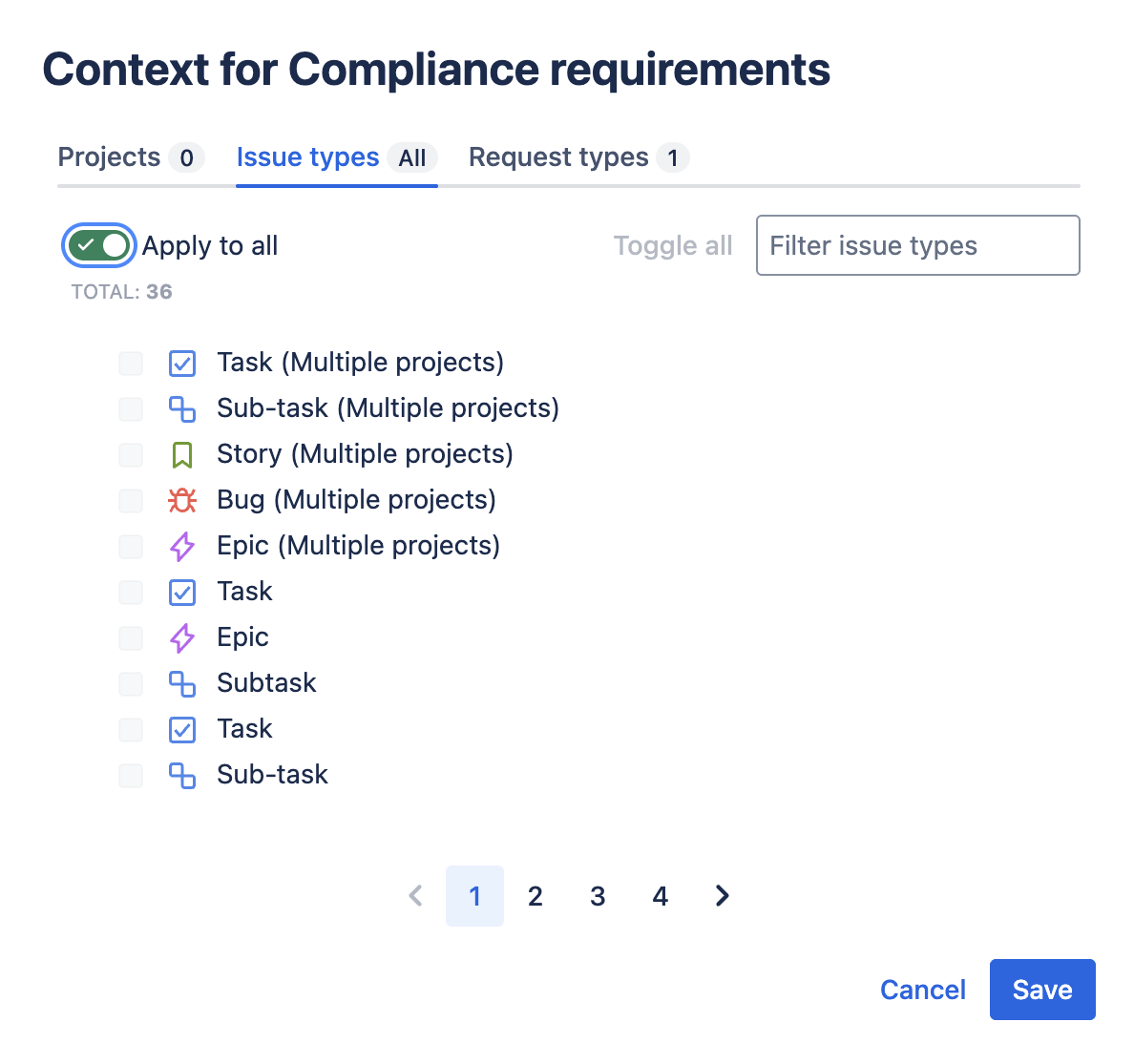
You can also apply Global Checklists to your JSM request types, using the Request types tab. To apply the Global Checklist to all request types, ensure the Apply to all toggle is enabled. To apply the Global Checklist only to specific request types, switch the Apply to all toggle off and use the checkboxes to select the appropriate request types. Click Save.
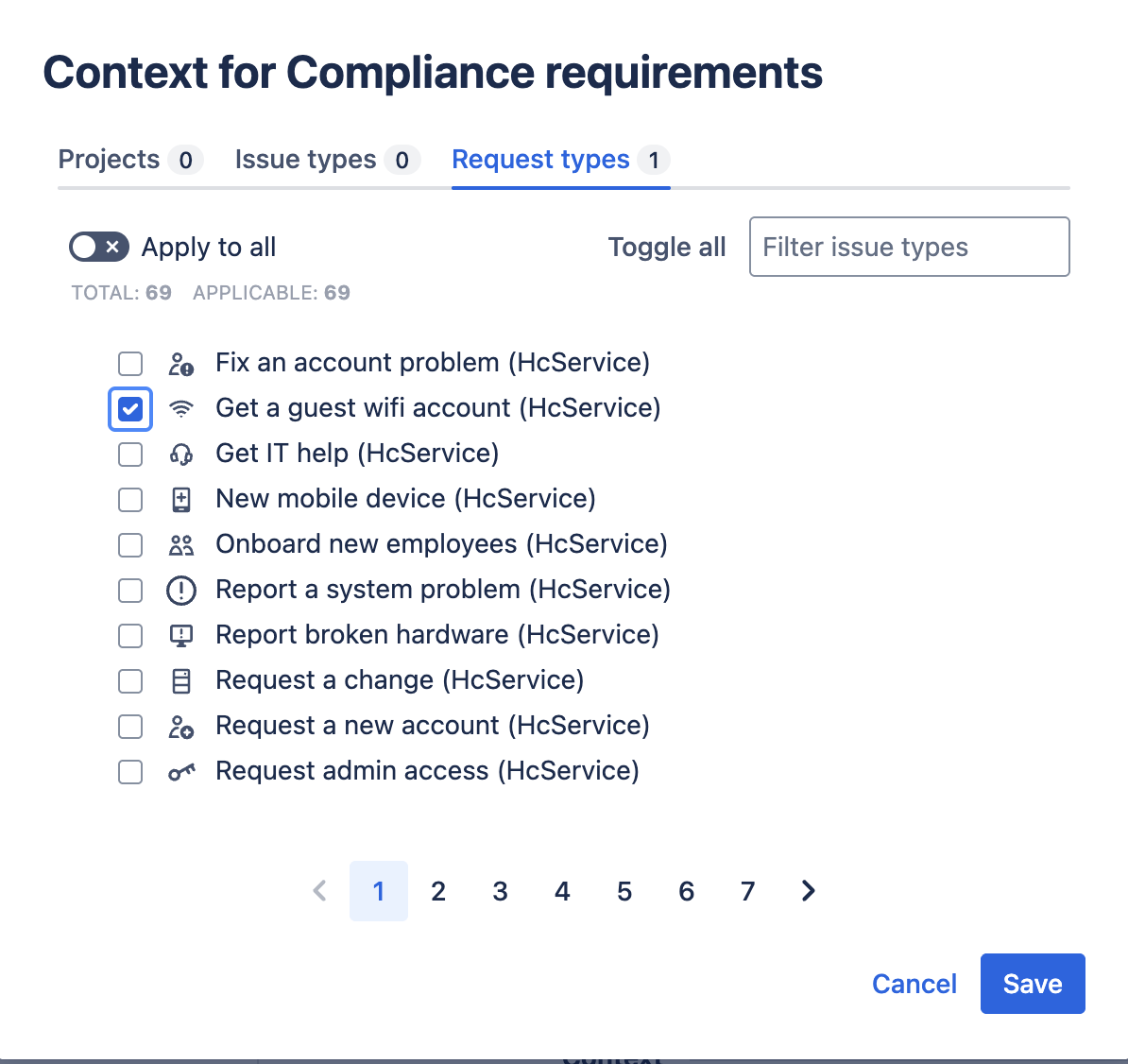
Editing Global Checklist Items
When items on a Global Checklist are edited, the changes will be immediately applied to any open work items containing the checklist.
Changes to the Global Checklist will not be reflected on closed work items.
If a work item with a Global Checklist is closed, then the Global Checklist is edited, then the work item is reopened, then changes made to the Checklist will be shown as soon as the work item is reopened.
Navigate to Jira Settings > Marketplace apps and select Global Checklists under Checklists for Jira Enterprise.
Select the checklist from the list on the left.
Add, edit or delete checklist items as needed.
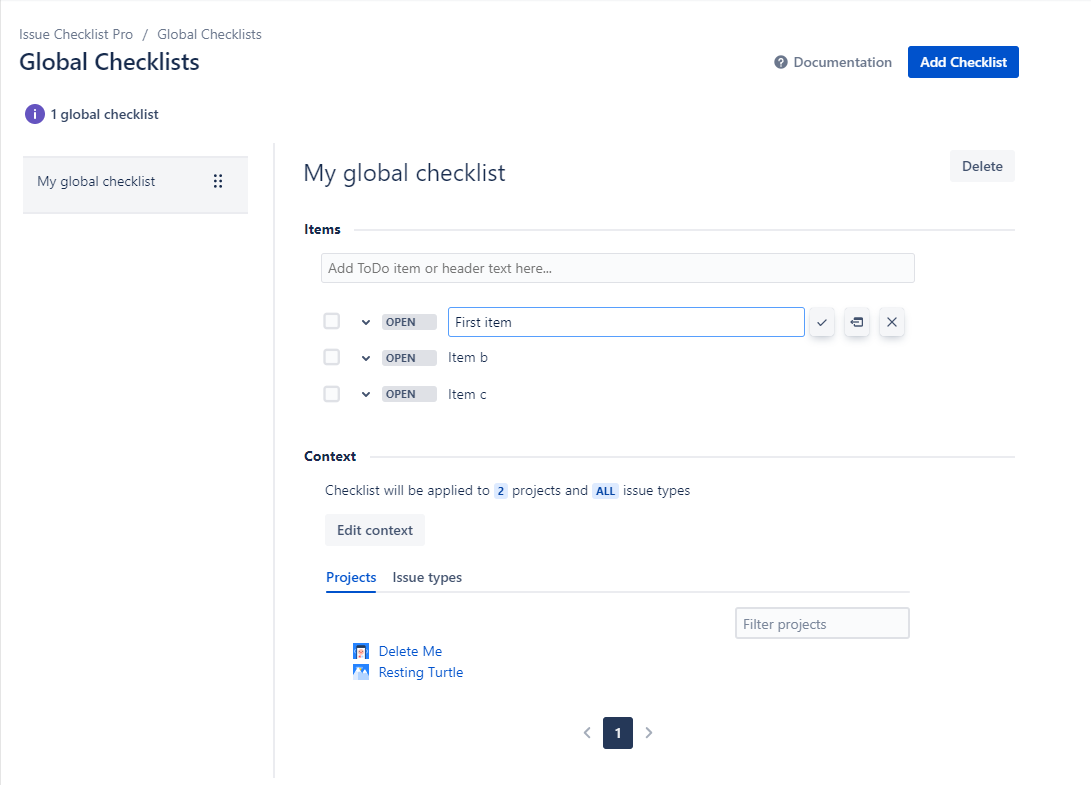
Editing Global Checklist Context
When the context of a Global Checklist is edited, the Checklist will be immediately added to any open work items that newly fit the context.
The Checklist will be deleted from any open work items that no longer fit the context.
Closed work items will not be affected.
Navigate to Jira Settings > Marketplace apps and select Global Checklists under Checklists for Jira Enterprise.
Select the checklist from the list on the left.
Click Edit context.
Select the projects tab, work item types tab, or request types tab as needed and make the changes.
Click Save.
Deleting a Global Checklists
When a Global Checklist is deleted, it will immediately be deleted on all work items, including closed work items.
Navigate to Jira Settings > Marketplace apps and select Global Checklists under Checklists for Jira Enterprise.
Select the template from the list on the left.
Click Delete.
Click Delete again to confirm that you want to permanently delete the checklist.
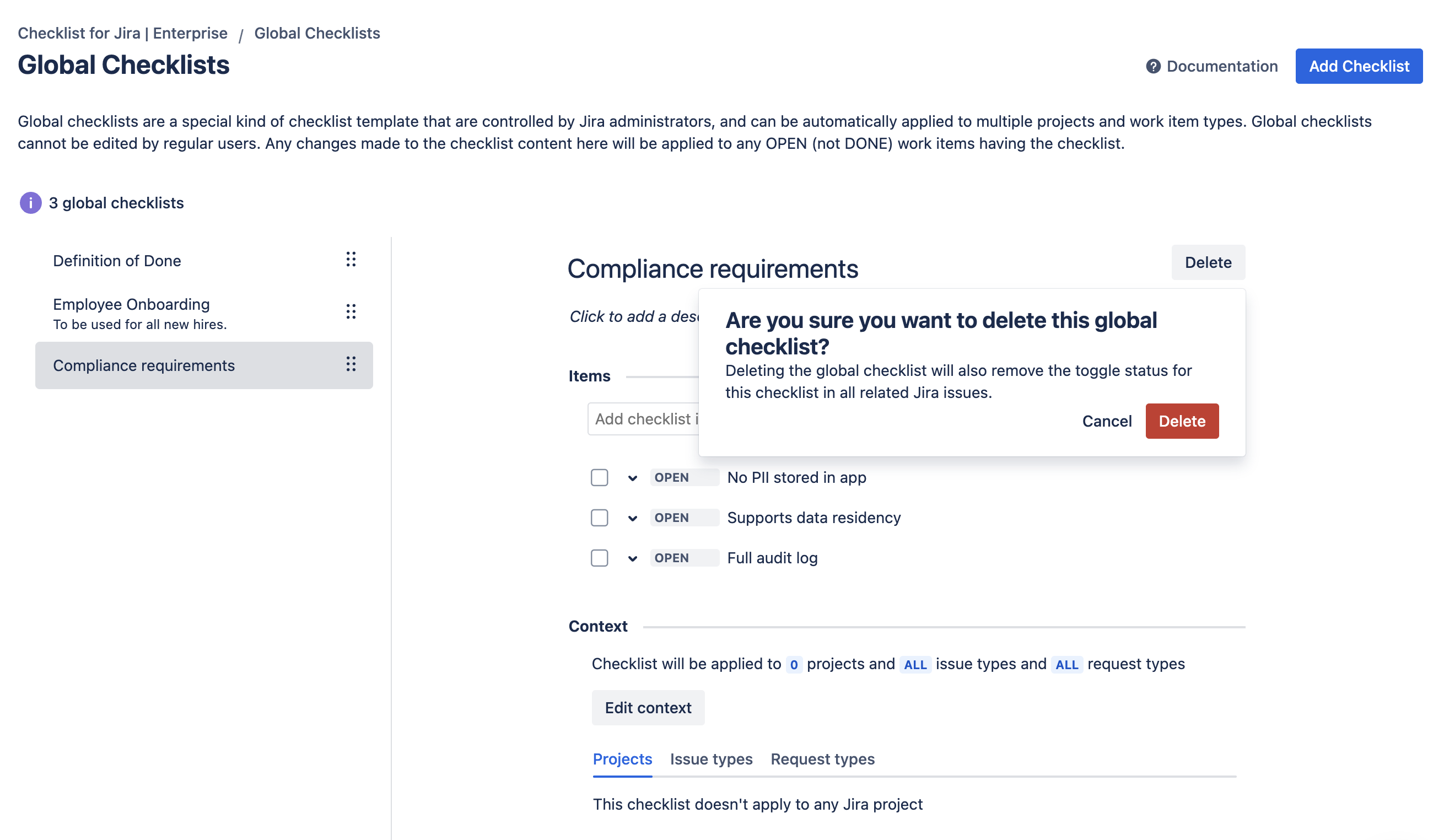
Synchronize Global Checklists
Checklists are kept in sync with Jira in order to ensure the functionality of:
Checklist metadata (Completeness, Progress, Percent Progress, etc.)
Jira entity properties used by workflow post functions and validators
Entity properties and custom fields used in Jira automation rules
Changes made to a Global Checklist automatically trigger a resync of the checklist with Jira. However, there are some circumstances that require a resync to be triggered manually:
If you choose to downgrade from Enterprise to Pro/Free you will need to navigate to Jira Settings > Marketplace apps > Global Checklists and use the Synchronize Global Checklists button to trigger a resync after you are on the Pro/Free version. Global Checklists are not available in Checklists for Jira Pro/Free. As part of the downgrade, Global Checklists will be removed. The resync will ensure that associated entity properties, metadata and custom fields are updated.
If you used the Enterprise version in the past, then downgraded to Free or Pro, and are now re-installing Enterprise, then a resync will need to be performed. This will allow previously used Global Checklists to be reinstated according to their contexts. Navigate to Jira Settings > Marketplace apps > Global Checklists and click the Synchronize Global Checklists button to resync.