Apply Template to New Subtask
This rule adds a Checklist Template when new subtasks are created.
Limitations
If you are using Checklists for Jira ENTERPRISE , note that this rule cannot add Global Checklist to a subtask. Global Checklists are linked to work items via a checklist context.
Modifications
This example uses the Work item created trigger. You can modify the rule to use another trigger such as Work item transitioned. Do not use the generic Work item updated trigger because when the checklist template is added to the work item, a “Work item updated” event is sent by Jira which may make the automation rule run repeatedly.
Apply Template to new Subtask
Ensure the Apply checklist templates via labels global setting is enabled.
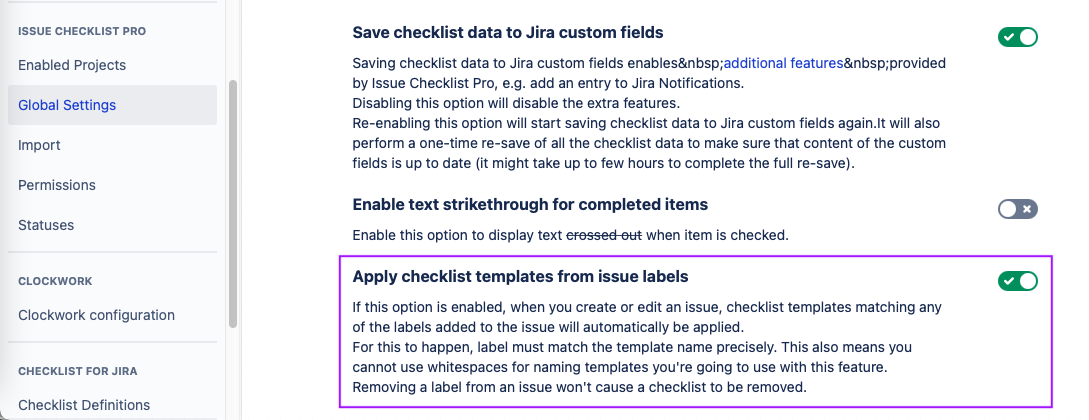
Note the name of the template you wish to apply, and ensure that the name does not include spaces.
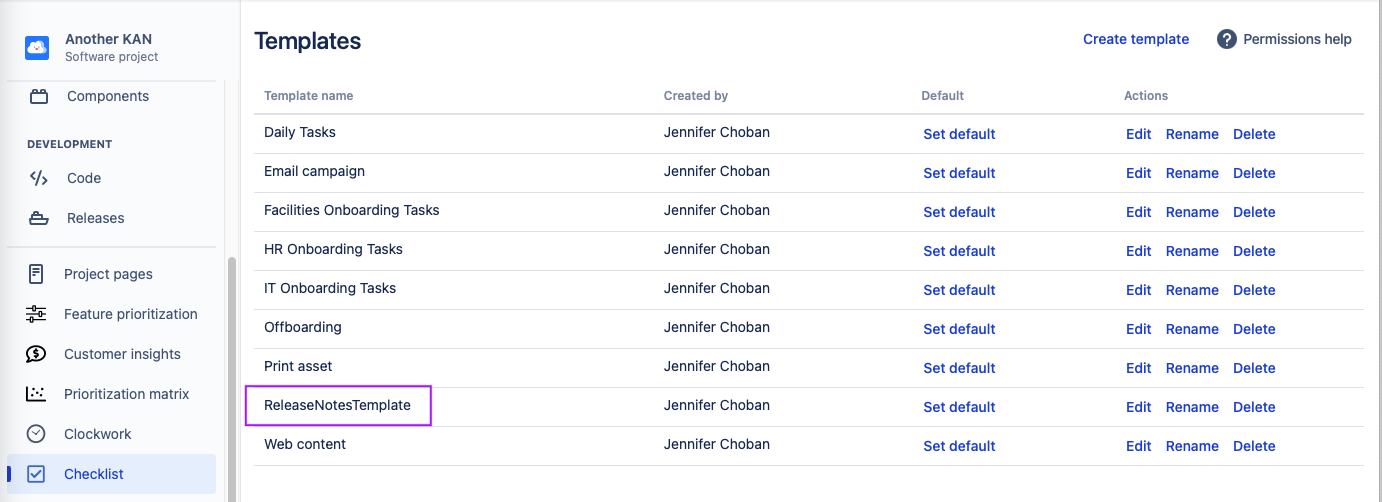
Navigate to Project Settings > Automation (or Jira Settings > System > Automation rules).
Click Create rule.
Select the Work item created trigger and click Next.
Click Add component and select New condition.
Select Work item fields condition.
Use the dropdowns to select Work item Type, equals, and Sub-task.
Click Next.
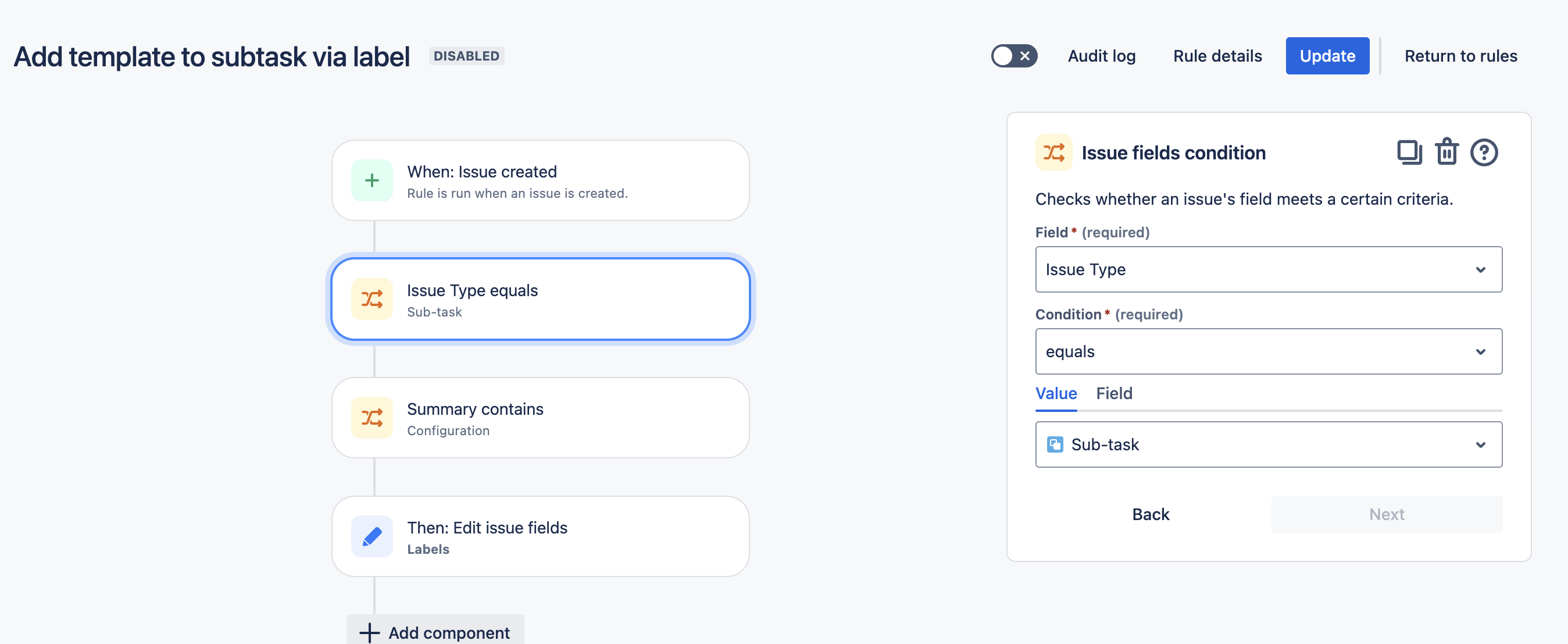
Click Add component and select New condition.
Select Work item fields condition.
Add conditions to ensure to the template is only applied to the intended subtasks, not all subtasks that are created. For instance, Summary, contains, Configuration.
Click Next.
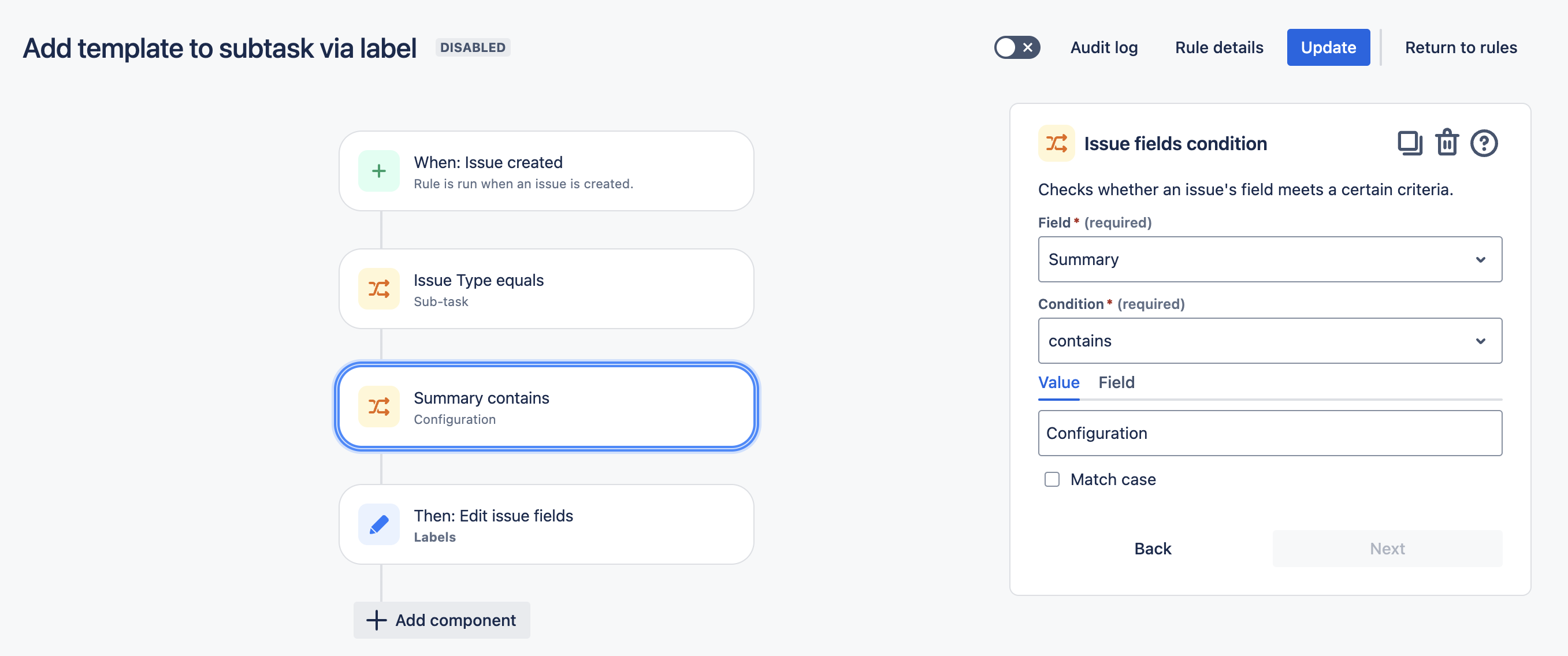
Click Add component and select New action.
Select Edit work item.
Select Labels as the field to be edited, and enter the name of the template.
Click Next.
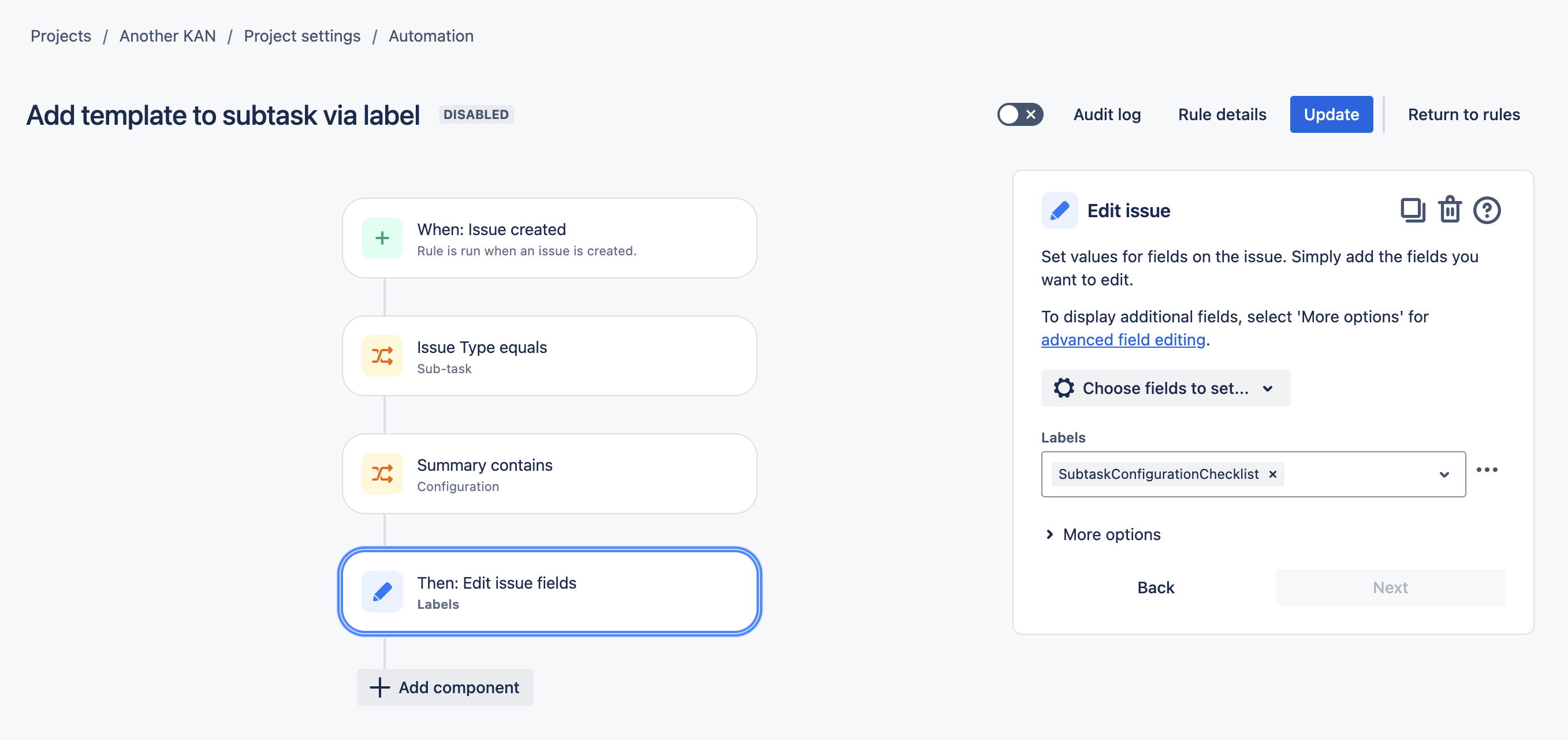
Name the rule and click Turn it on.
