Bulk Adding a Checklist
Bulk Add Checklist (Checklist Text Field)
You can use a bulk operation to simultaneously add a checklist to multiple existing work items:
Ensure that the Sync checklists to Custom Fields global setting is enabled.
Ensure that the Checklist Text custom field is present on the Edit Work item screen. If not, add it to the screen following the instructions here.
Use JQL to select the work items you want to add the checklist to.
Note that if you have created a default template that is automatically added to work items of a given type, you may want to bulk add the checklist to all work items that were created before the default list was created.To bulk edit the select work items, click the … menu in the upper right corner and select Bulk change all x issue(s).
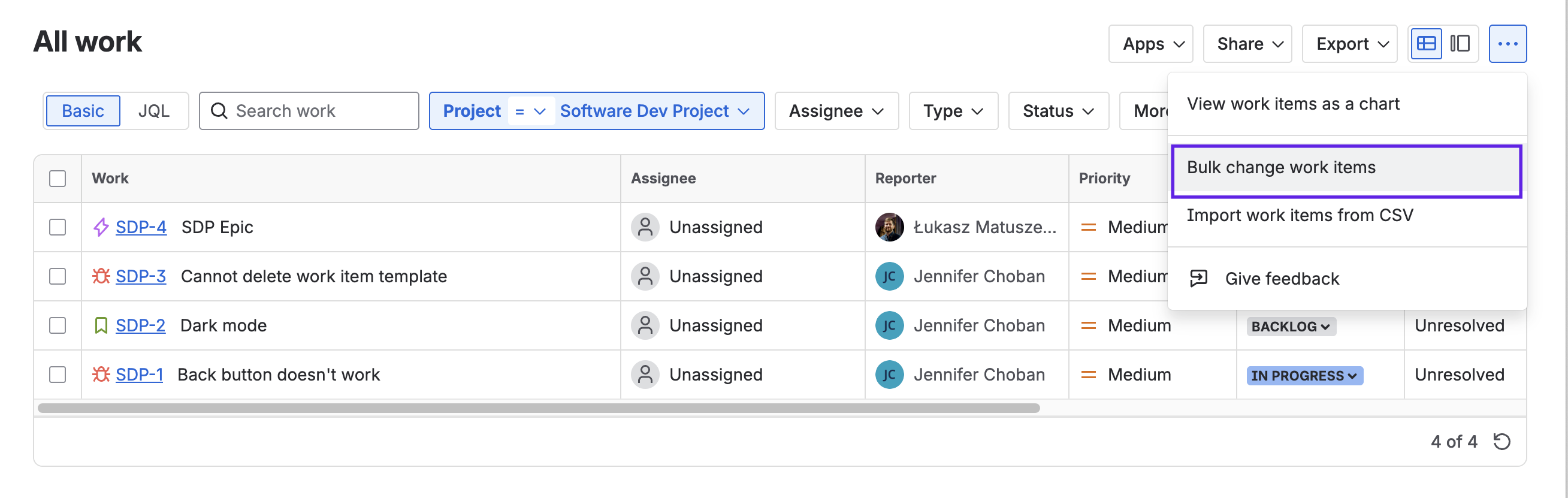
Use the checkbox to indicate which issues you want to add the checklist to. Click Next.
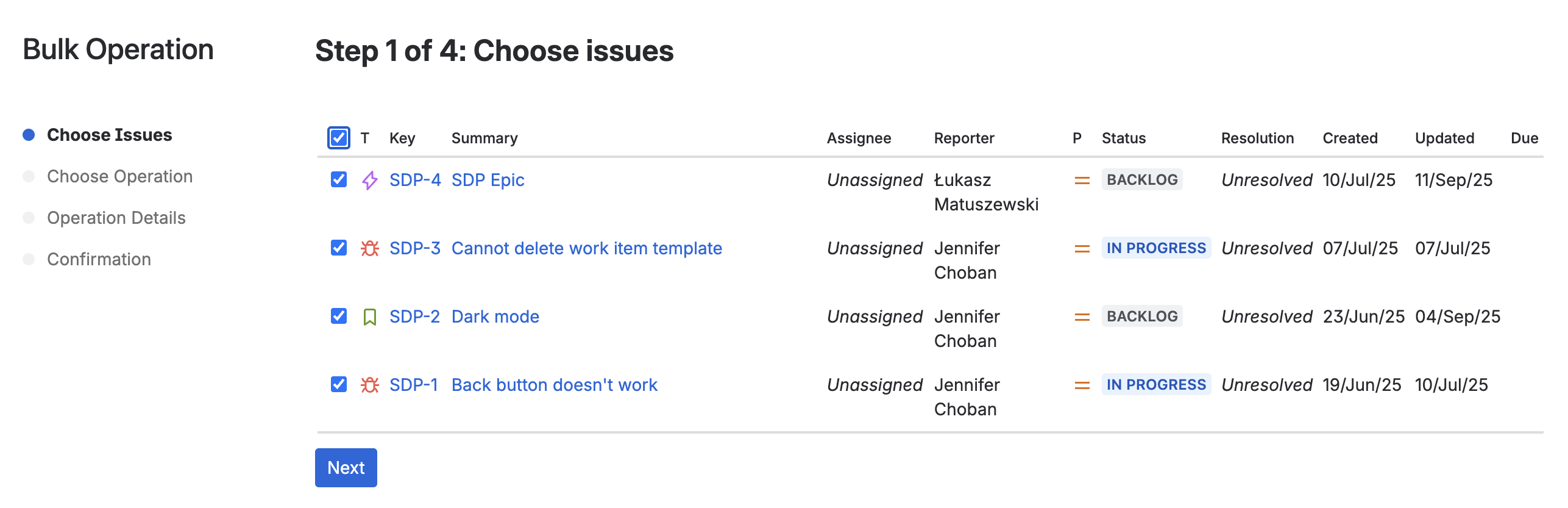
Select Edit issues as the operation and click Next.
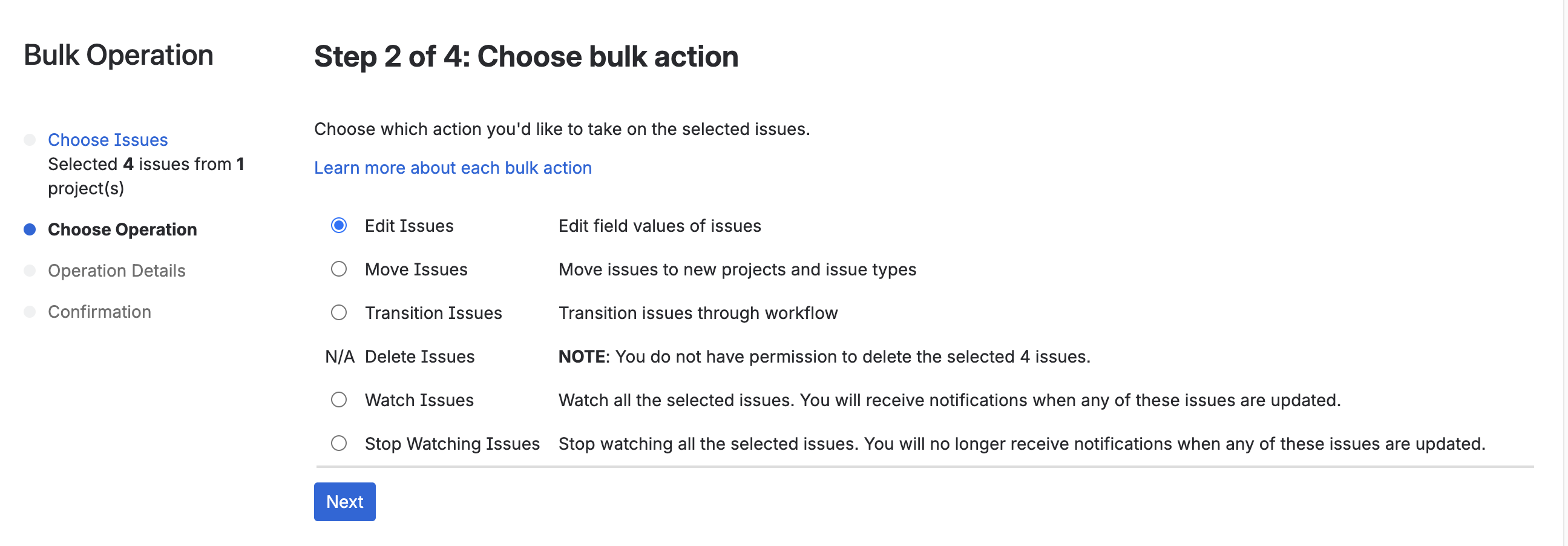
Select the checkbox for Change Checklist Text field and type or paste in the checklist.
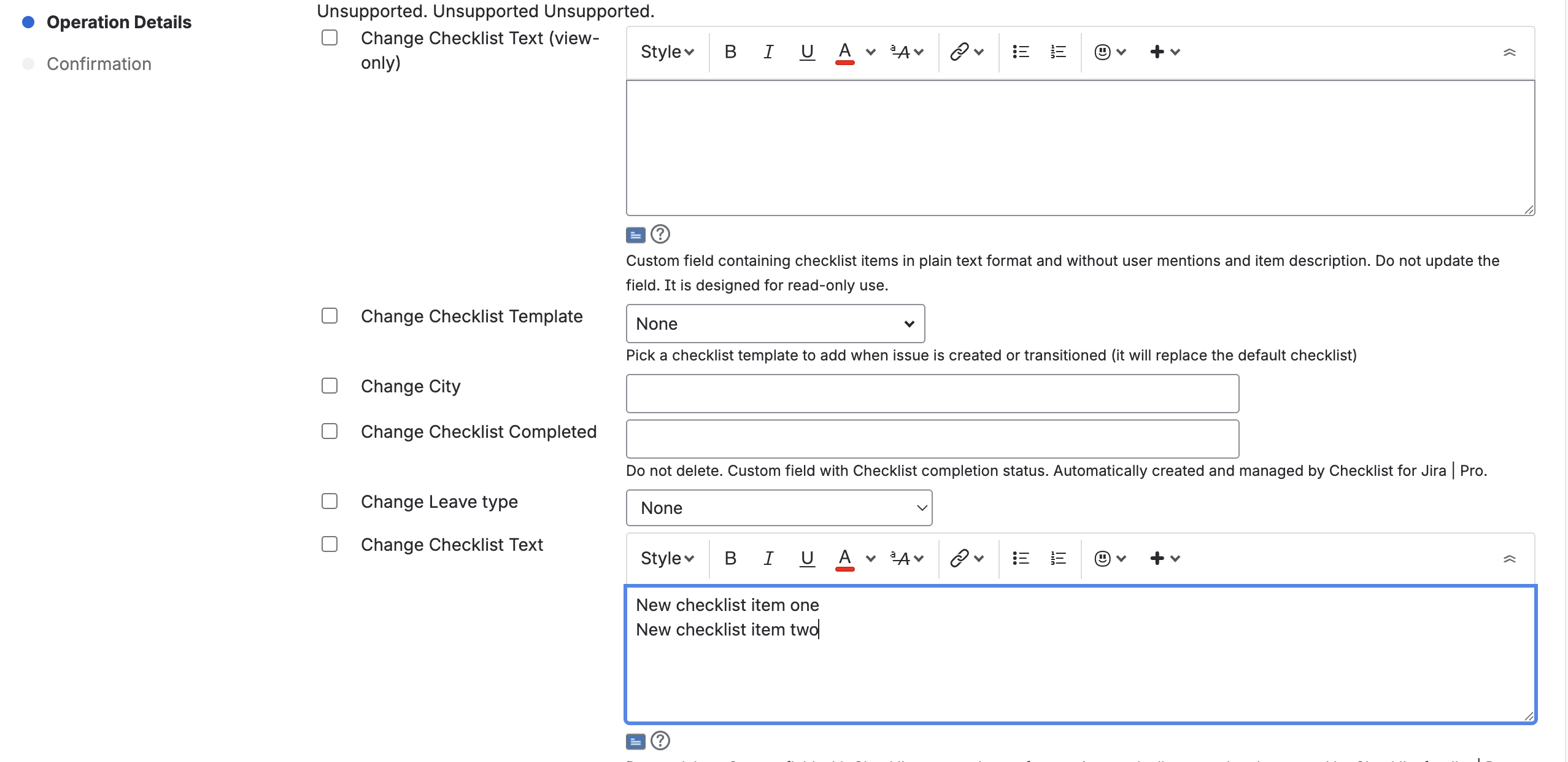
Use the checkbox at the bottom to indicate if you want an email to be sent to notify users of the bulk update.

Click Next.
Click Confirm to initiate the update.

Click Acknowledge when the update is complete. The checklist will have been added to the selected work items.
Bulk Add Checklist Template via Label
Ensure that the Apply checklist templates via labels global setting is enabled.
Ensure that the template name does not include any spaces.
Use JQL to select the work items you want to add the checklist to.
Note that if you have created a default template that is automatically added to work items of a given type, you may want to bulk add the checklist to all work items that were created before the default list was created.To bulk edit the select work items, click the … menu in the upper right corner and select Bulk change all x issue(s).
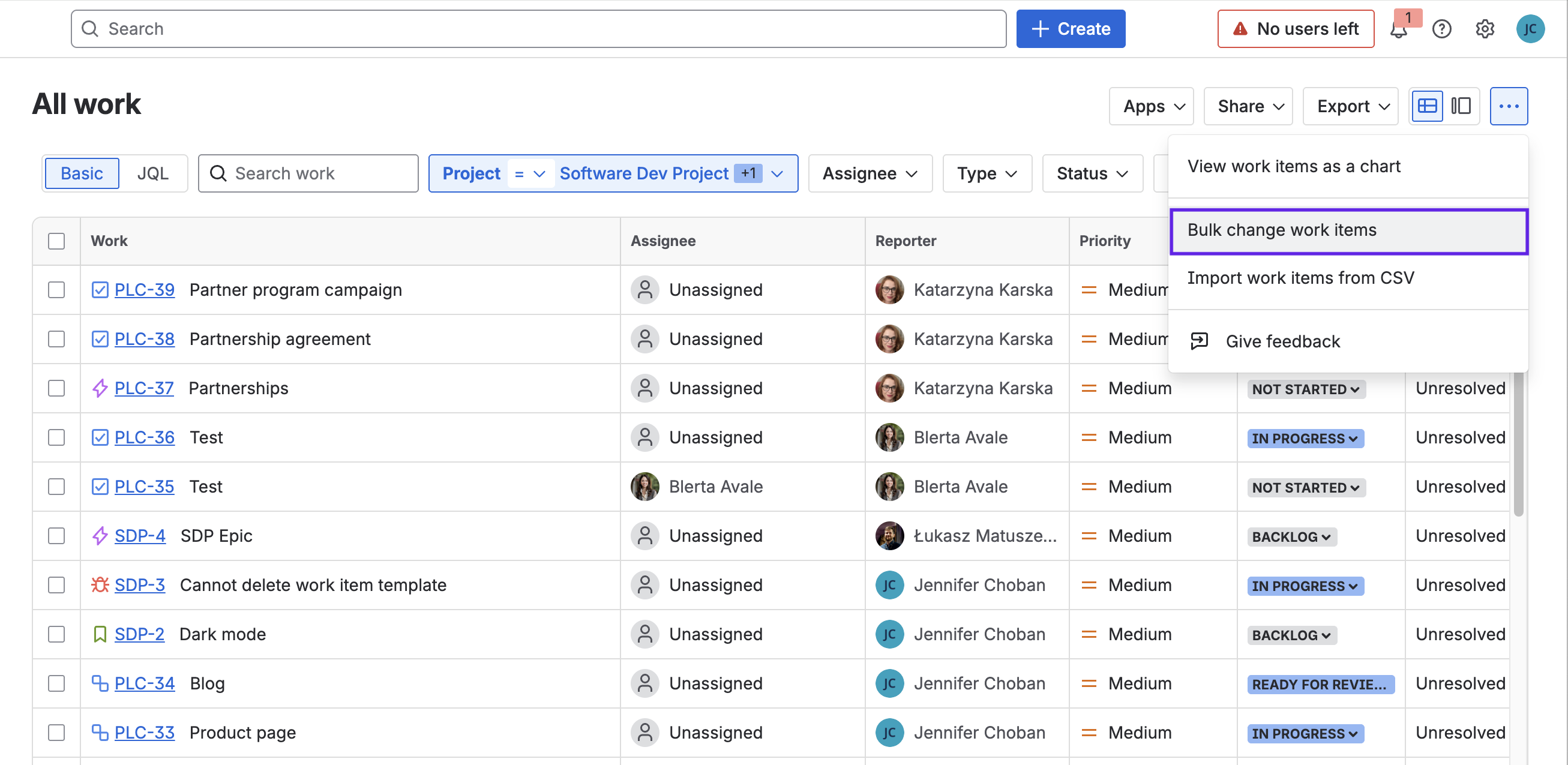
Use the checkboxes to indicate which work items you want to add the checklist to. Click Next.
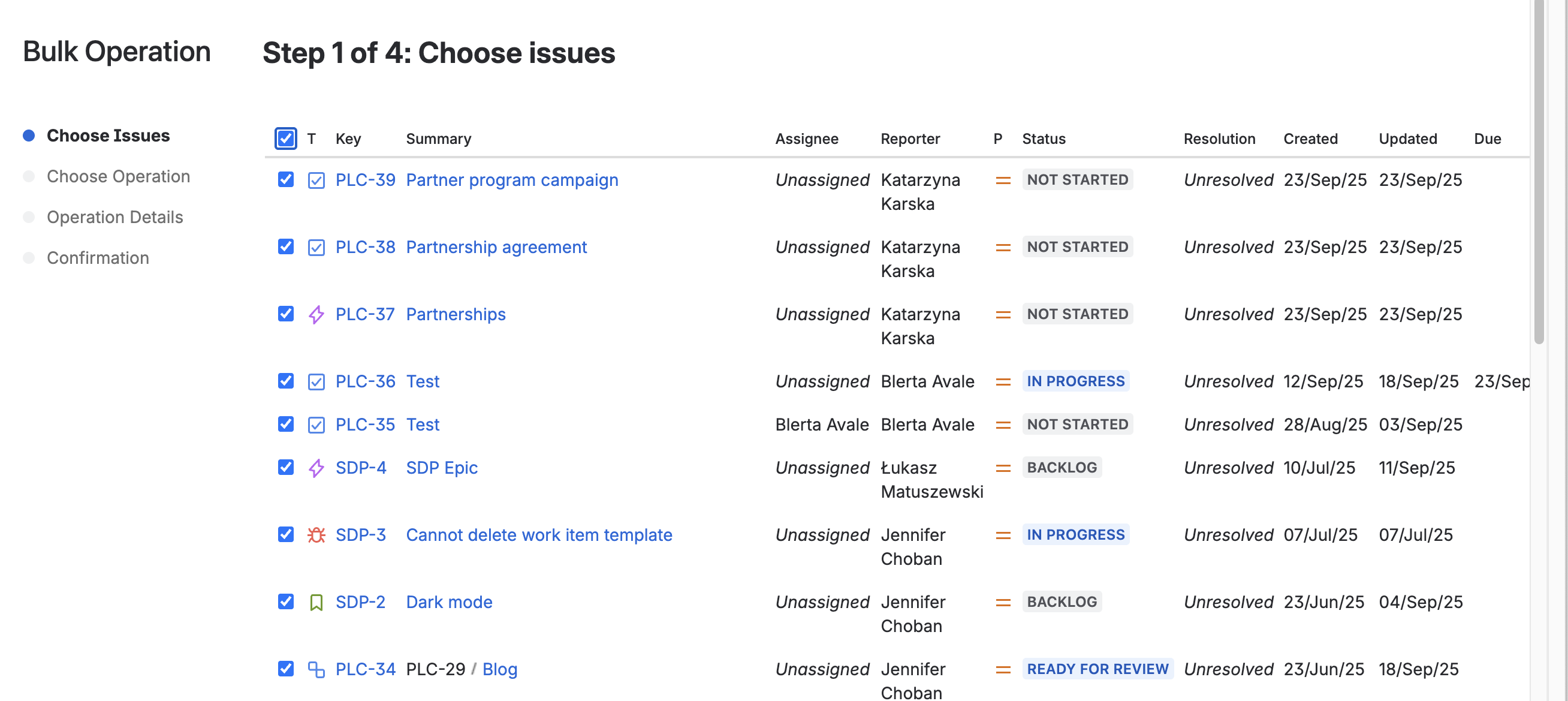
Select Edit issues as the operation and click Next.
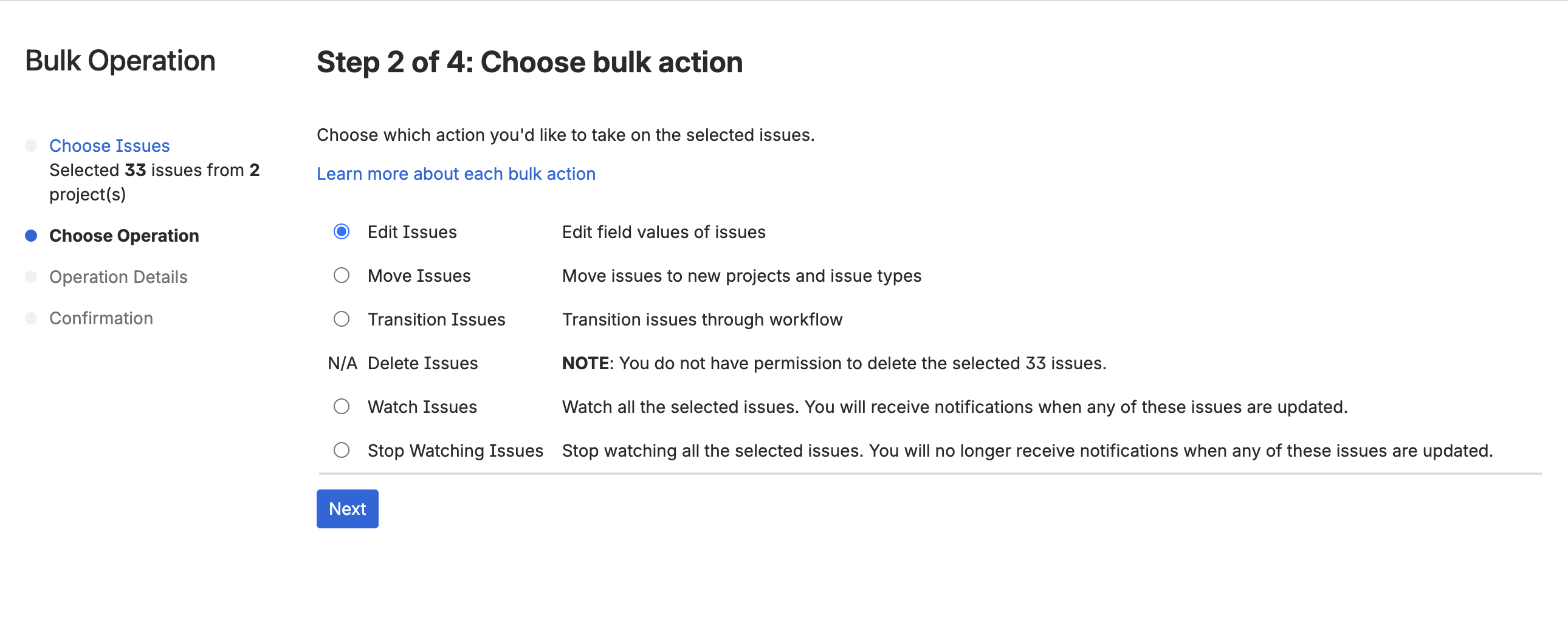
Select the checkbox for Change Labels field and select Add to existing from the dropdown list.
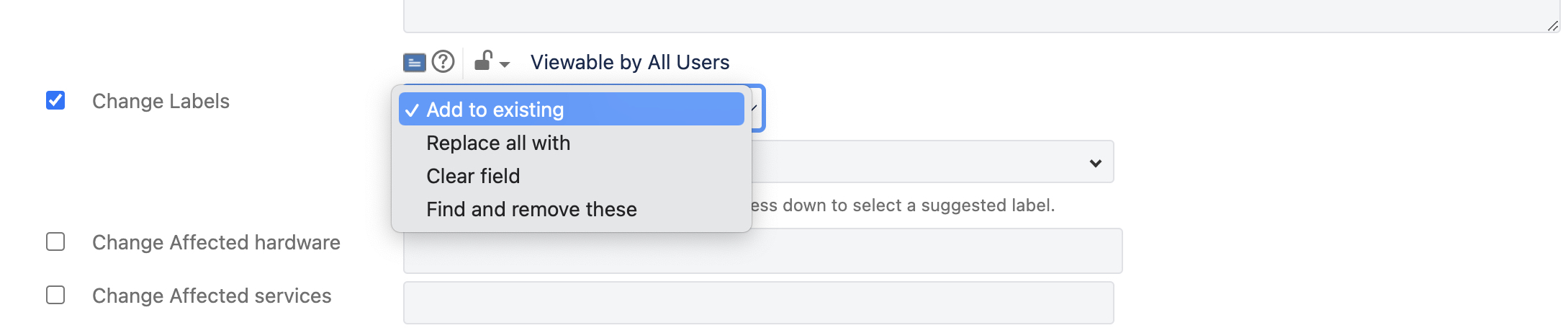
Type the name of a label, exactly matching the name of a checklist template. Click Next.

Click Confirm to initiate the update.
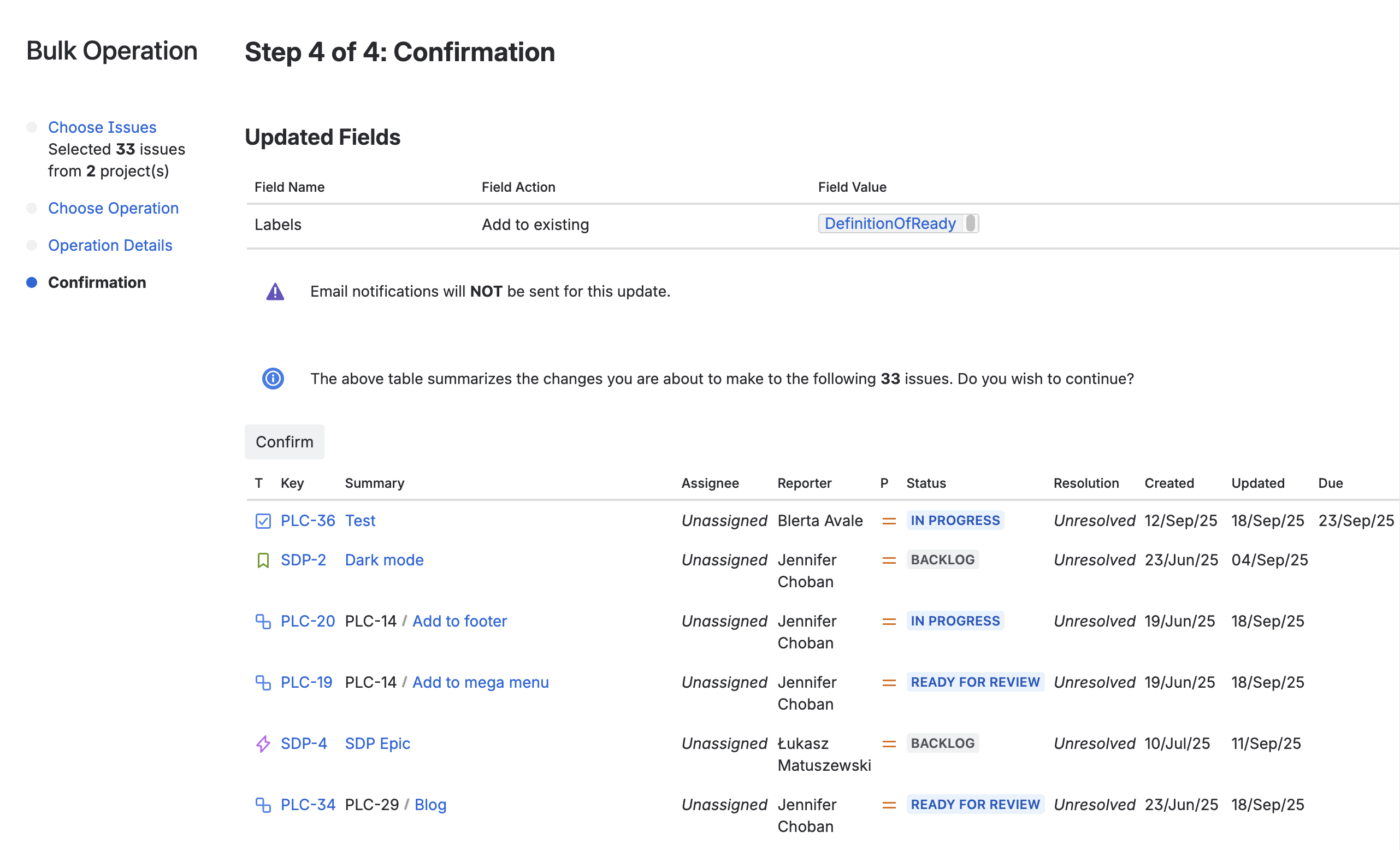
Click Acknowledge when the update is complete. The checklist template will have been added to the selected work items.
Bulk Add Checklist Template via Template Field (Obsolete)
Use JQL to select the issues you want to add the checklist to.
Note that if you have created a default template that is automatically added to issues of a given type in a project, you may want to bulk add the checklist to all issues that were created before the default list was created.
This query will return all issues in the Another KAN project that were created before the start of the current month.CODEproject = AK AND createdDate < startOfMonth()To bulk edit the select issues, click the … menu in the upper right corner and select Bulk change all x issue(s).
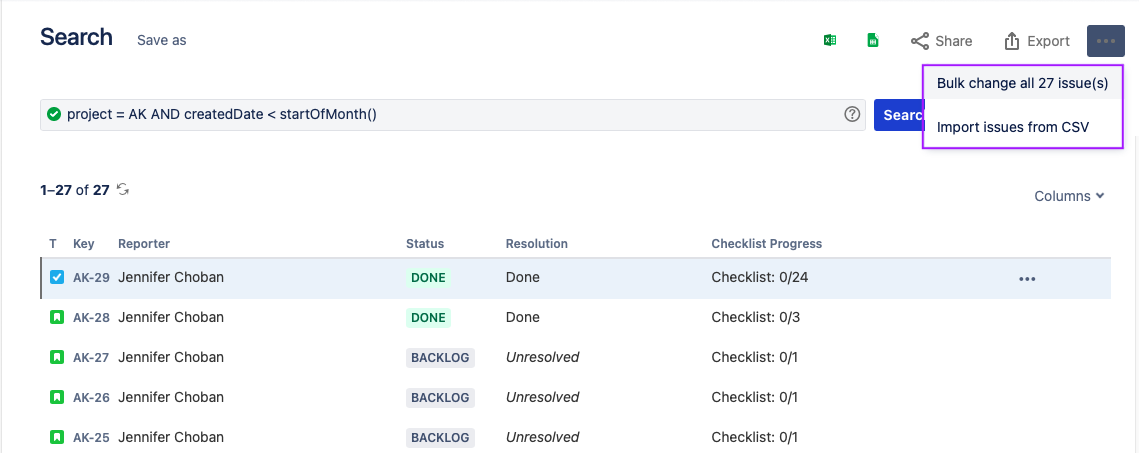
Use the checkbox to indicate which issues you want to add the checklist to. Click Next.
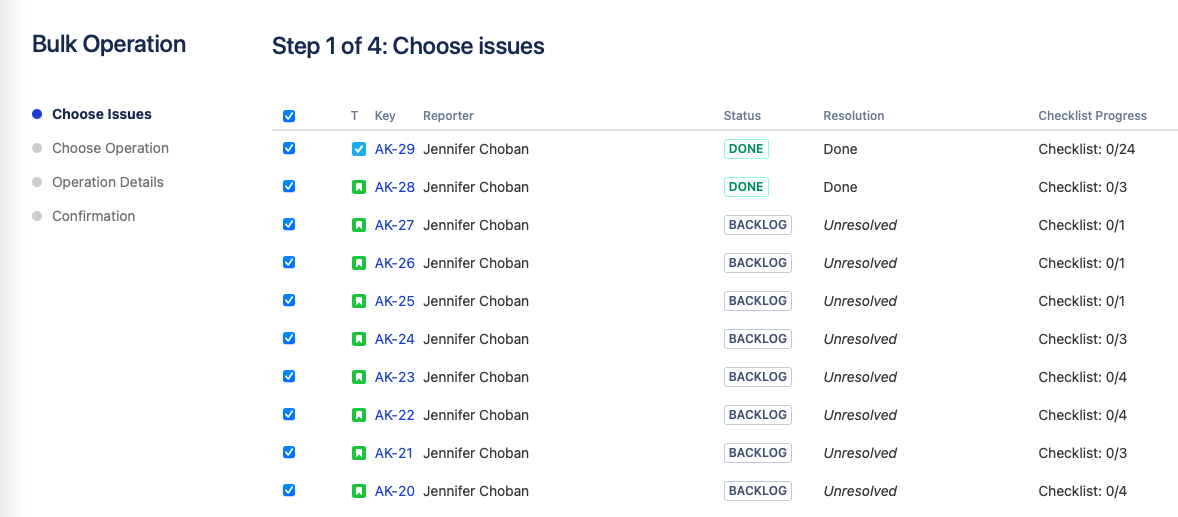
Select Edit issues as the operation and click Next.
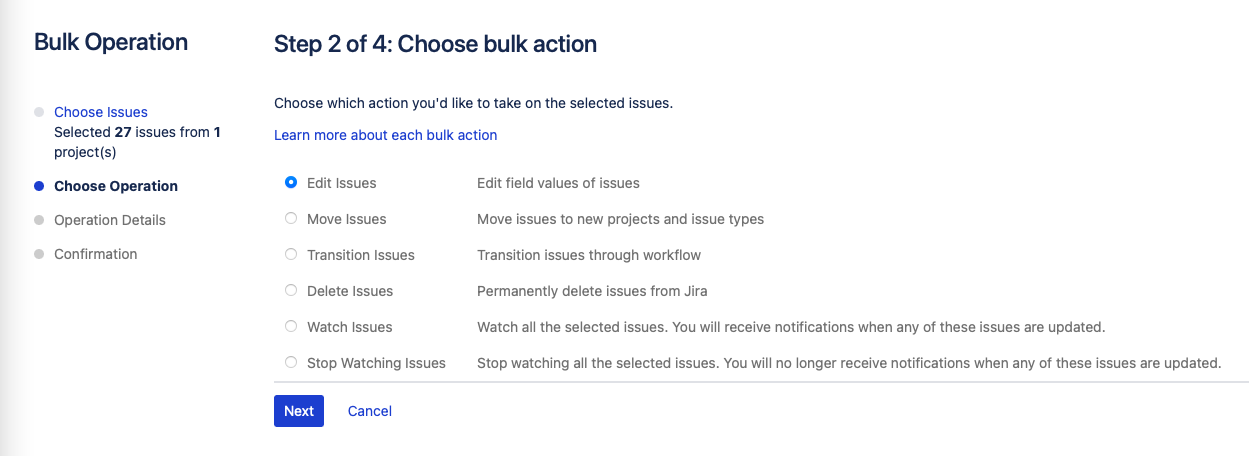
Select the checkbox for Change Checklist Template field and select the indicated template from the dropdown list.
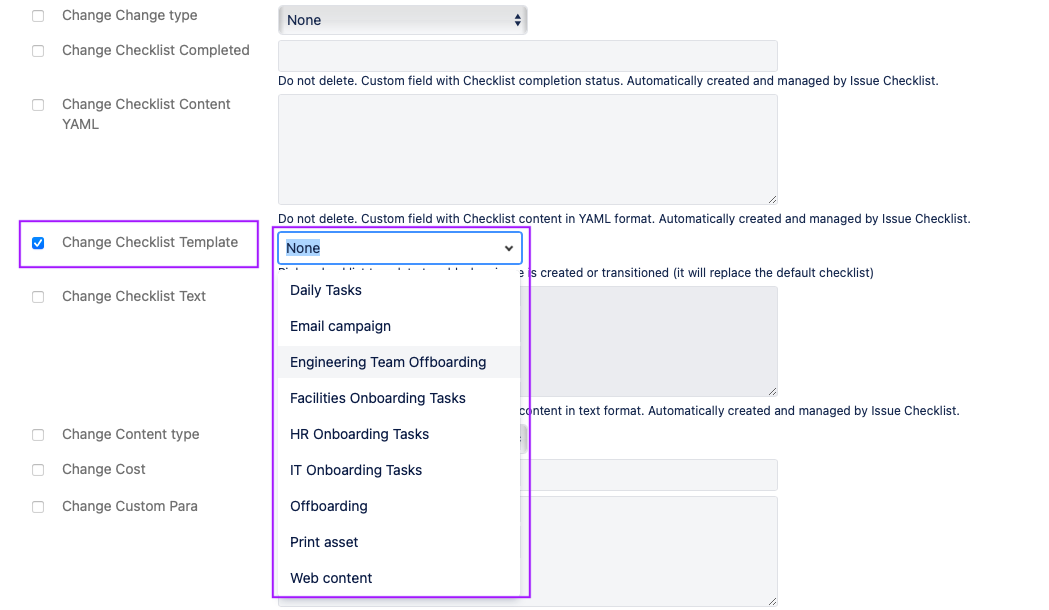
Click Next.
Click Confirm to initiate the update.
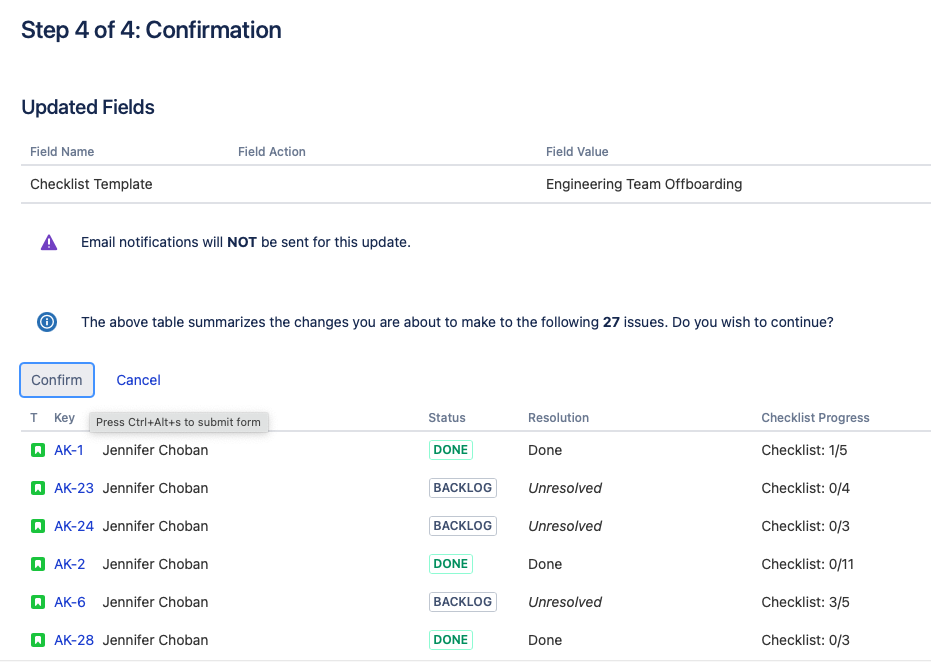
Click Acknowledge when the update is complete. The checklist will have been added to the selected issues.
