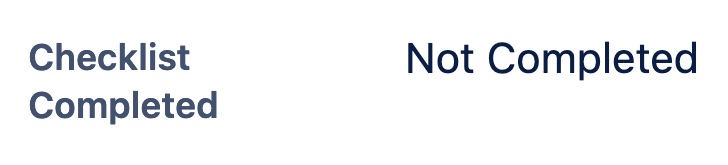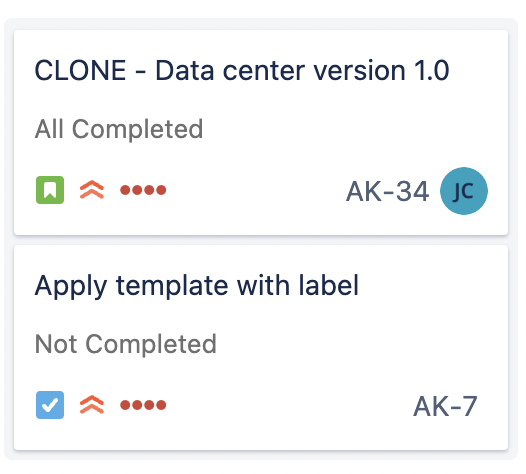Checklist Completed
Uses
Can be added to screens or work item cards in Jira boards.
Can be used with automation, for example to reopen an work item if the checklist becomes incomplete.
Can be used as an alternative to the built-in validator for blocking a workflow transition.
How to Find the Custom Field ID
When using custom fields with automation, scripts, etc. you may need the ID number of the custom field.
To find the ID of the custom field:
Log in as a Jira Administrator.
Go to Jira Settings > work items > Custom fields.
Search for the indicated custom field.
Click the More menu (…) and select Edit Details.
Copy the URL of the page. The URL will end with the ID number of the custom field.

Custom fields can be duplicated by some errors or rare scenarios. If you are experiencing work items with accessing custom fields, make sure you are referencing the custom field that is currently used by work item Checklist.
Using REST API
Getting custom field IDs using Jira Rest API is a fairly easy process. By using the REST API request, you can easily obtain the custom field ID. Here is an example REST API request (you can open using web browser):
GET https://test-instance.atlassian.net/rest/api/3/field/search?type=custom&query=Checklist
You can run the request using a web browser. However, please keep in mind that this requires administrative privileges, which means that you need to be logged in to an administrator account to run the request successfully.
The result of this request will contain the custom field ID that you're looking for. The response will include a values array that contains a list of custom fields. Each custom field in the array will have an id attribute that you can use to identify it.
It's important to note that the description information in the response can help you identify fields from other plugin versions. This information can provide context about the purpose of the field, allowing you to determine if it's the one you're looking for.
Example result:
{
"maxResults": 50,
"startAt": 0,
"total": 2,
"isLast": true,
"values": [
{
"id": "customfield_10034",
"name": "Checklist Completed",
"schema": {
"type": "string",
"custom": "com.atlassian.jira.plugin.system.customfieldtypes:textfield",
"customId": 10034
},
"description": "Do not delete. Custom field with Checklist completion status. Automatically created and managed by work item Checklist Pro (Sandbox)."
},
{
"id": "customfield_10099",
"name": "Checklist Completed",
"schema": {
"type": "string",
"custom": "com.atlassian.jira.plugin.system.customfieldtypes:textfield",
"customId": 10099
},
"description": "Do not delete. Custom field with Checklist completion status. Automatically created and managed by work item Checklist Free."
}
}