Clone Checklist when Issues Are Cloned
Clone with Jira
To clone an issue with a local checklist, select Clone from the … menu.
Cloning local checklists for cloned issues works out of the box. Statuses of cloned checklist items are set to unchecked/open.
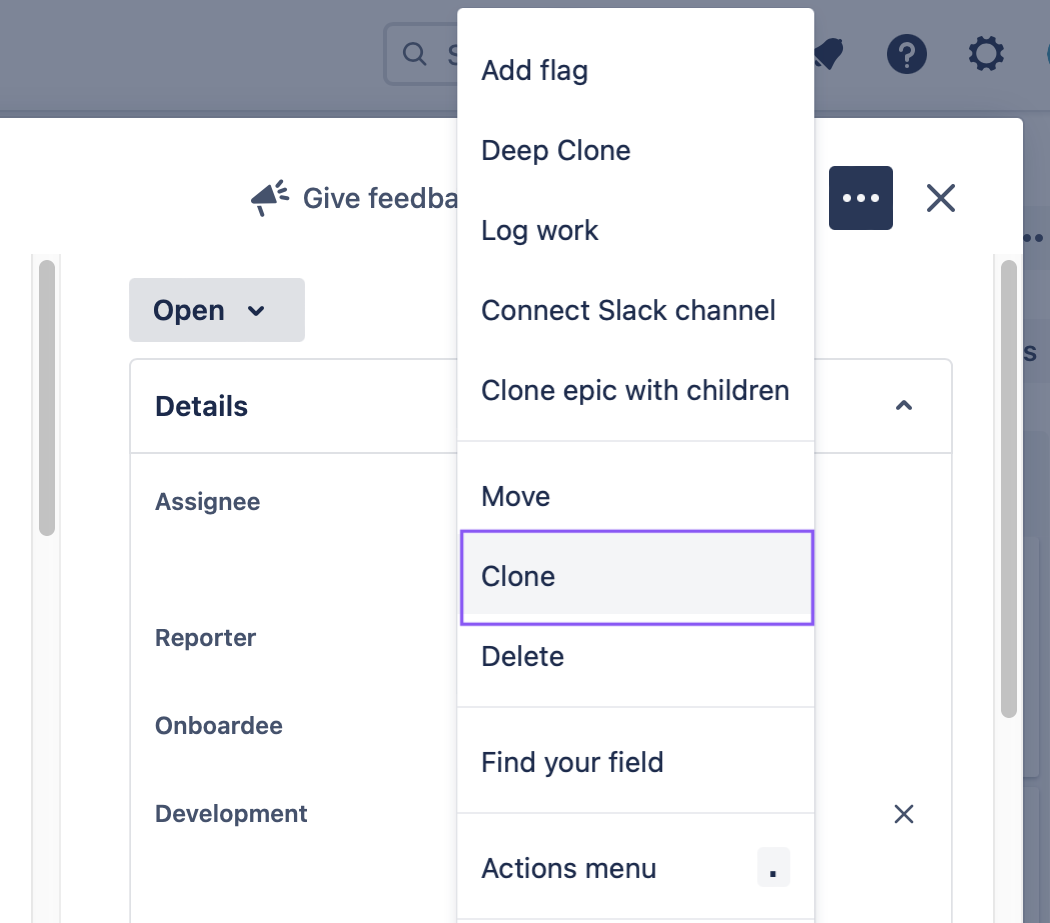
Note that cloned checklists take precedence over default checklists and Checklist Text field content. For issues cloned with a non-empty checklist, neither the default template nor the checklist from the Checklist Text custom field will be applied.
Clone with Automation
If you are cloning an issue with a checklist in an automation rule:
Ensure the Sync checklists to Custom Fields global setting is enabled.
Ensure the Checklist Text field is included on the Create issue screen.
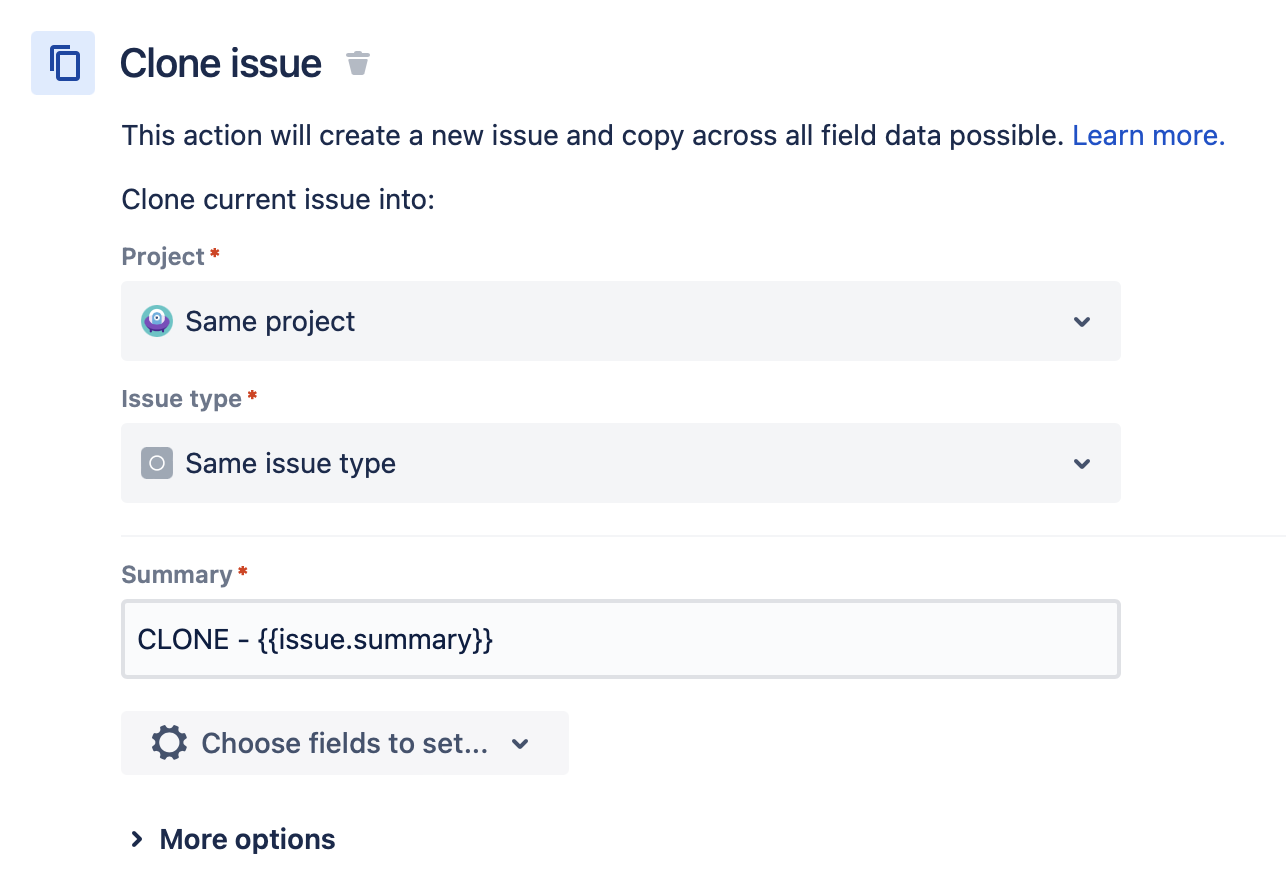
Clone with Elements Copy & Sync
This example refers to Company-managed (Classic) Jira projects only.
If you are using Checklists for Jira (Enterprise), note that this method will not work for Global Checklist. Global Checklists are not saved to the Checklist Text custom field and therefore will not be copied and/or synced.
Elements Copy & Sync is a Jira app used to clone and sync Jira work item. You can use Elements Copy & Sync to copy work items with their checklists and the checklist’s current statuses. Alternatively, you can copy the Jira work item and checklist without the checklist status, or you can synchronize to keep the checklists on both work items in sync.
To copy an issue with checklist item statuses:
Ensure that the Sync checklists to Custom Fields global setting is enabled.
Go to the Elements Copy & Sync Cloud administration and click on Recipes in the navigation bar.
In the Recipes listing page, select Escalate ticket in the Active Recipes list.
Click on the Content tab on the Recipe configuration page.
In the Fields section, activate the Set and synchronize fields option. The Fields mapping options subsection is displayed.
Click on the "..." button at the right of the Add target fields option, and select Checklists for Jira.
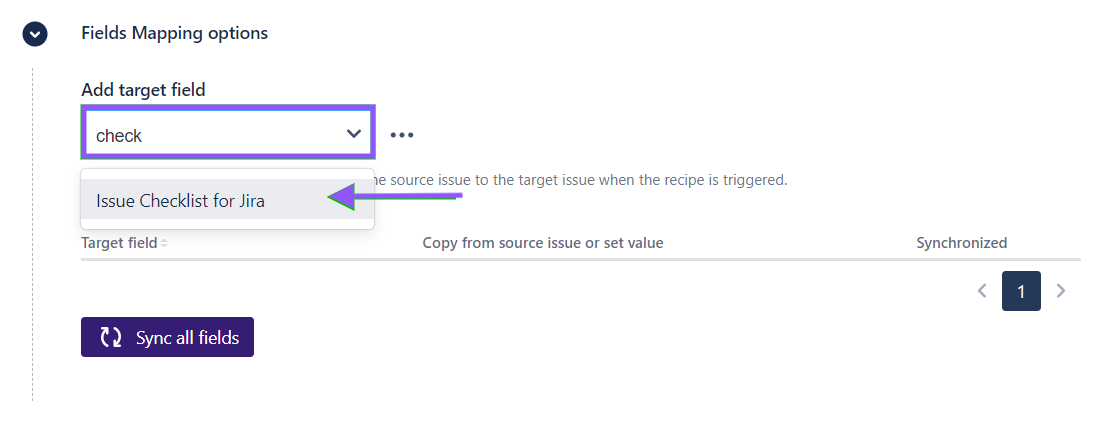
Save the recipe.
When the recipe is triggered from an issue, it will copy all the checklists in the source Jira work item to the target work item, including the status of the checklist items.
To copy an issue with checklist items cleared (all items open/incomplete):
To copy the Jira work item with the all checklist items marked as open/incomplete (regardless of the item status on the source Jira work item), check the Clear Checklist checkbox.
To copy an issue with checklist items synced:
To copy the Jira work item with the all checklist items synced (each time an item is marked as done in the checklist of the source Jira work item, the same item will automatically be marked as done in the checklist of the copied Jira work item) enable the Synchronized toggle.
For more information, see Elements Copy & Sync documentation.
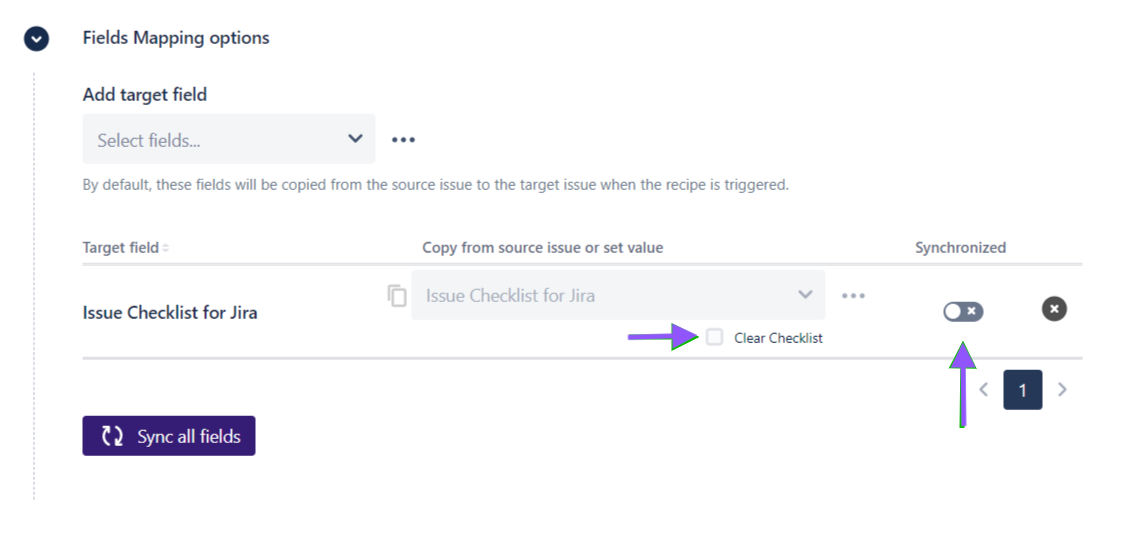
Clone with Easy Clone for Jira Cloud
Easy Clone for Jira Cloud is a free app for copying Jira Epics, Stories, Tasks, Sub-tasks and any other issue types in bulk, while maintaining their relationships.
To ensure that local checklists are cloned with issue when using Easy Clone for Jira Cloud:
Enable the Save checklist data to Jira custom fields global setting.
Add the Checklist Text field to the Create issue screen. (Note that you can hide the field from the Issue view page.)
Clone the issue. Any local checklists will be copied to the new issue.
