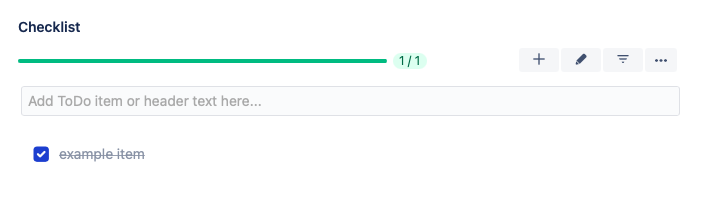Checklist API
Introduction
You can use the Jira REST API to interact with the Checklists. This page documents the REST resources available to use, including example requests and responses. Use this API to build script interactions with your checklist, or develop any other type of integration.
This guide applies to Jira REST API version 2 calls only. While the latest Jira REST API version is 3, it does not currently work with Checklists.
This guide applies to Jira Company-managed (Classic) projects only. Team-managed (Next-Gen) projects do not support global custom fields, which are required for checklist REST API access.
Note that you can access checklist data from local (not Global) checklists stored in custom fields even if the Checklists app has been uninstalled.
The endpoints described here access local checklists only. You can use entity properties to access the overall state of checklists on the issue, with global checklists included.
Requirements
To use Checklists with the API, the Sync checklists to Custom Fields global setting must be enabled.
To update or remove an existing checklist via the API, the Checklist Text custom field must be present on the Edit work item screen. Follow these instructions for adding a custom field to a screen.
No configuration are required for reading a checklist, or checklist metadata via the API.
Authentication
Following guide is based on basic-authentication which means that all calls will impersonate the user. The user must have view issue and edit issue permissions. A valid API Token for the user’s Atlassian account is also required.
In the examples below, you will need to replace the following items:
Item | Replace with | Example |
|---|---|---|
The email address provided in your Atlassian ID account | ||
| A valid API token for your Atlassian ID |
|
The URL of your Jira Cloud instance |
| |
| The relevant issue key |
|
| The ID of the Checklist Text custom field in your instance. Follow these instructions for getting the custom field ID. |
|
Get, Update or Remove Checklist
You will need to replace the custom field ID with the ID of the Checklist Text field in your instance.
Get a Checklist
GET /rest/api/2/issue/{issueIdOrKey} (reference)
Returns the details of an issue, including the checklist in text format.
cURL example:
curl --request GET \
--url 'https://your-domain.atlassian.net/rest/api/2/issue/{issueIdOrKey}' \
--user 'email@example.com:<api_token>' \
--header 'Accept: application/json'Example response (application/json):
{
"expand": "",
"id": "10002",
"self": "https://your-domain.atlassian.net/rest/api/2/issue/10002",
"key": "DEMO-1",
"fields": {
(...) // omitted for brevity
"customfield_XXXXX": "--- Tested on\n* Chrome\n* Safari\n* Firefox\n* Edge\n* [x] IE11",
}
(...) // omitted for brevity
}Create or Update a Checklist
PUT /rest/api/2/issue/{issueIdOrKey} (reference)
Updates the Jira work item by adding or updating a formatted checklist.
The Checklist Text custom field must be present on the Edit work item screen. Follow instructions here for adding a field to a screen.
cURL example:
curl --request PUT \
--url 'https://your-domain.atlassian.net/rest/api/2/issue/{issueIdOrKey}' \
--user 'email@example.com:<api_token>' \
--header 'Accept: application/json' \
--header 'Content-Type: application/json' \
--data '{
"fields": {
"customfield_XXXXX": "--- Tested on\n* [x] Chrome\n* Safari\n* Firefox\n* Edge\n* [x] IE11\n--- Mobile\n* Android\n* iPhone"
}
}'Response errors:
{"errorMessages":[],"errors":{"customfield_10034":"Field 'customfield_XXXXX' cannot be set. It is not on the appropriate screen, or unknown."}}Remove a Checklist
Deletes a checklist by passing a null or empty value for to the Checklist Text custom field.
cURL example:
curl --request PUT \
--url 'https://your-domain.atlassian.net/rest/api/2/issue/{issueIdOrKey}' \
--user 'email@example.com:<api_token>' \
--header 'Accept: application/json' \
--header 'Content-Type: application/json' \
--data '{
"fields": {
"customfield_XXXXX": null
}
}'Read, Modify & Update Checklists
You may want to retrieve a checklist from a Jira work item, modify the checklist’s items (for example, mark them as complete), and pass the updated checklist back to a Jira work item. The steps are:
Retrieve a representation of the issue via
GET /rest/api/2/issue/{issueIdOrKey}Using Checklist Text field id, extract and parse checklist value:
representation→fields→customfield_XXXXX(parse items by new line characters)Modify the parsed checklist as needed. For example, to check an item as complete, put an "x" in the square brackets (so that "* [] summary" becomes "* [x] summary").
Upload the modified value back to the Jira work item via
PUT /rest/api/2/issue/{issueIdOrKey}
Add a Checklist to a Jira Work Item (cURL)
Check All Checklist Items on an Issue (Node.js)
Note that the API can also be used to retrieve checklist metadata stored in issue entity properties. Note that entity properties will reflect the sum of both local and global checklists on the issue.