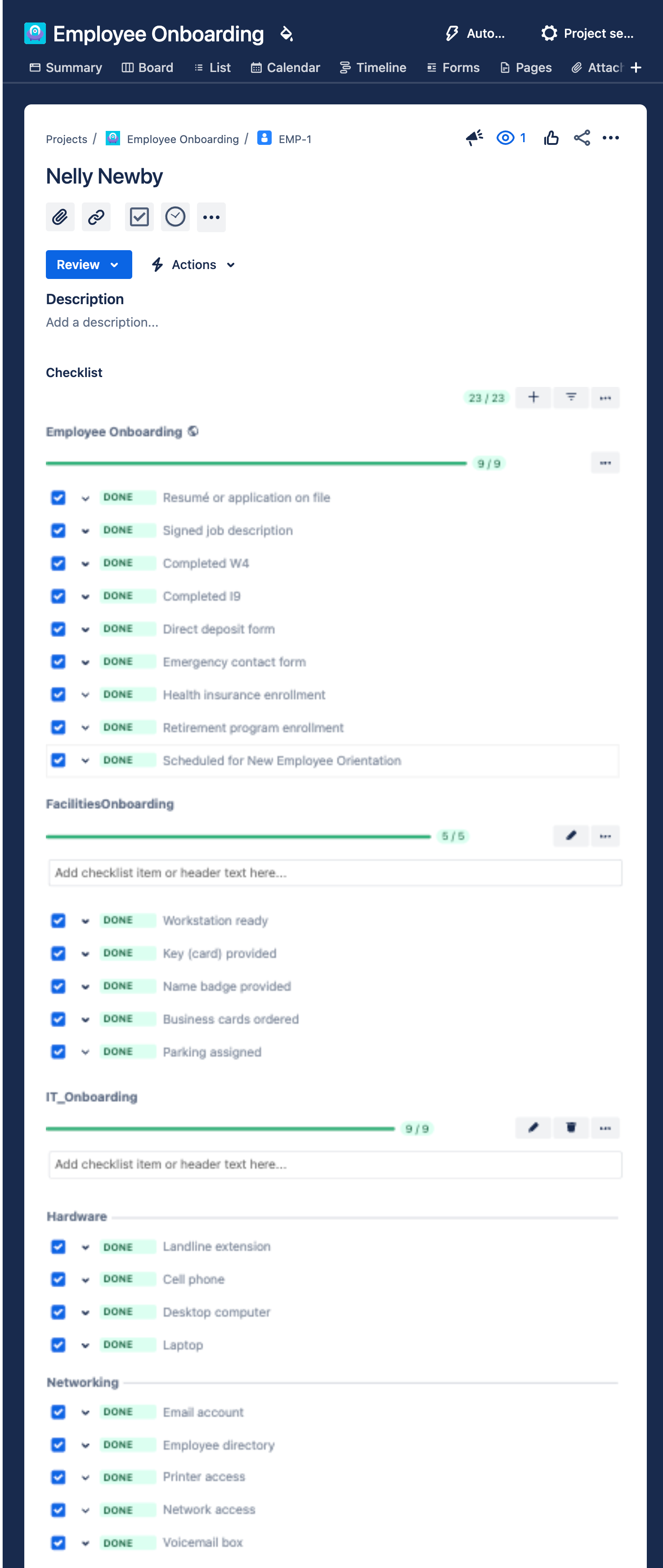Managing Employee Onboarding in Jira
Employee onboarding is always a stressful process. The hiring manager wants to get the employee working as soon as possible. HR doesn’t want anything to happen until all of the legal the paperwork is complete; and the employee just wants to have the space and tools they need to start their new job.
You can use checklists (and a few other modifications) to add functionality to the Employee Onboarding Jira Business project template. Note that since employee onboarding requires a cross-functional team, this use case assumes that HR owns the project, and that members of the Facilities and IT teams can access the project.
Here’s what you’ll need:
Project type: Jira Business Project
Apps: Checklist for Jira | Enterprise
Workflow & Issue Type: HR Onboarding project template
Set-up Tasks:
HR Onboarding Global Checklist
Workflow modifications
Checklist Templates
Automation rule
Employee Onboarding Project Template
The Onboarding project template creates an Employee issue type and a five step workflow.
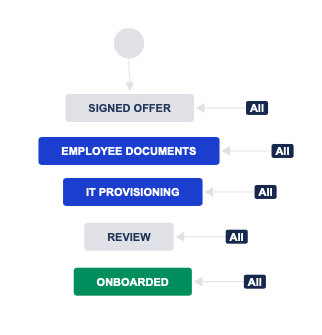
Unless your company is fully remote, there’s probably some facilities provisioning that needs to be done too. After all, the new employee will likely need a desk, keys to the office, access to parking, etc. Since Facilities and IT can both be working on their tasks at the same time, and we’ll be using checklists to track exactly what has and hasn’t been done, you don’t need to create a separate status.
Also note that the default workflow uses global transitions - meaning there is no imposed order on how an issue moves through the statuses. That’s probably not good practice. Do you really want to give someone access to your IT systems before they’ve signed the an NDA? And what’s the point of having a REVIEW status if it can be bypassed? A modified workflow might look like this:
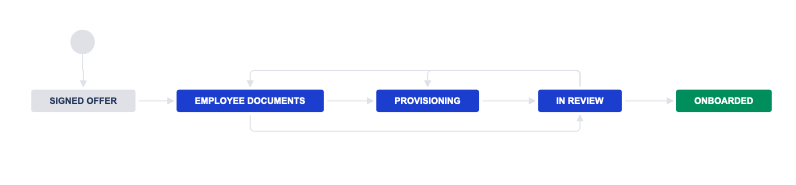
The modified workflow forces the issue to progress through the statuses in the correct order, ensures that the issue must be reviewed before it can be closed, and accommodates that fact that sometimes reviews fail and work needs to be repeated.
Set-up
There are a few more pieces we can put in place in order to optimize the project:
Workflow Condition
The modified workflow ensures that an issue must be reviewed before it can be closed, but doesn’t specify who does the review. To ensure that the issue isn’t closed without HR signing off, use the User is in group workflow condition to limit the users who can transition the issue from IN REVIEW to ONBOARDED to members of the HR group.
Checklists for Multiple Teams
Checklists are essential in employee onboarding. HR, IT and Facilities each have multiple tasks as part of the process and checklists are a great way to ensure nothing gets missed. However, the HR checklist is distinctive from the IT and Facilities lists. The IT and Facilities tasks will vary depending on the needs, location, etc. of each new employee. However, HR is taking their direction from employment law. To be absolutely sure that all required steps are completed, use a Global checklist for the HR tasks.
Creating the Employee Onboarding Global Checklist
Navigate to Jira settings > Apps and select Global Checklists under the Checklist for Jira | Enterprise heading. Add a new Global checklist with the required HR items. Then click on Edit context to add the list to your onboarding project. This will mean that:
The checklist will be automatically applied to all issues meeting the context (the Onboarding project and the Employee issue type)
Only Jira Administrators will be able to make changes to the checklist (users can toggle checklist items, but cannot add, edit or delete items)
If requirements change, any changes made to the checklist will be automatically applied to all open issues in the project.
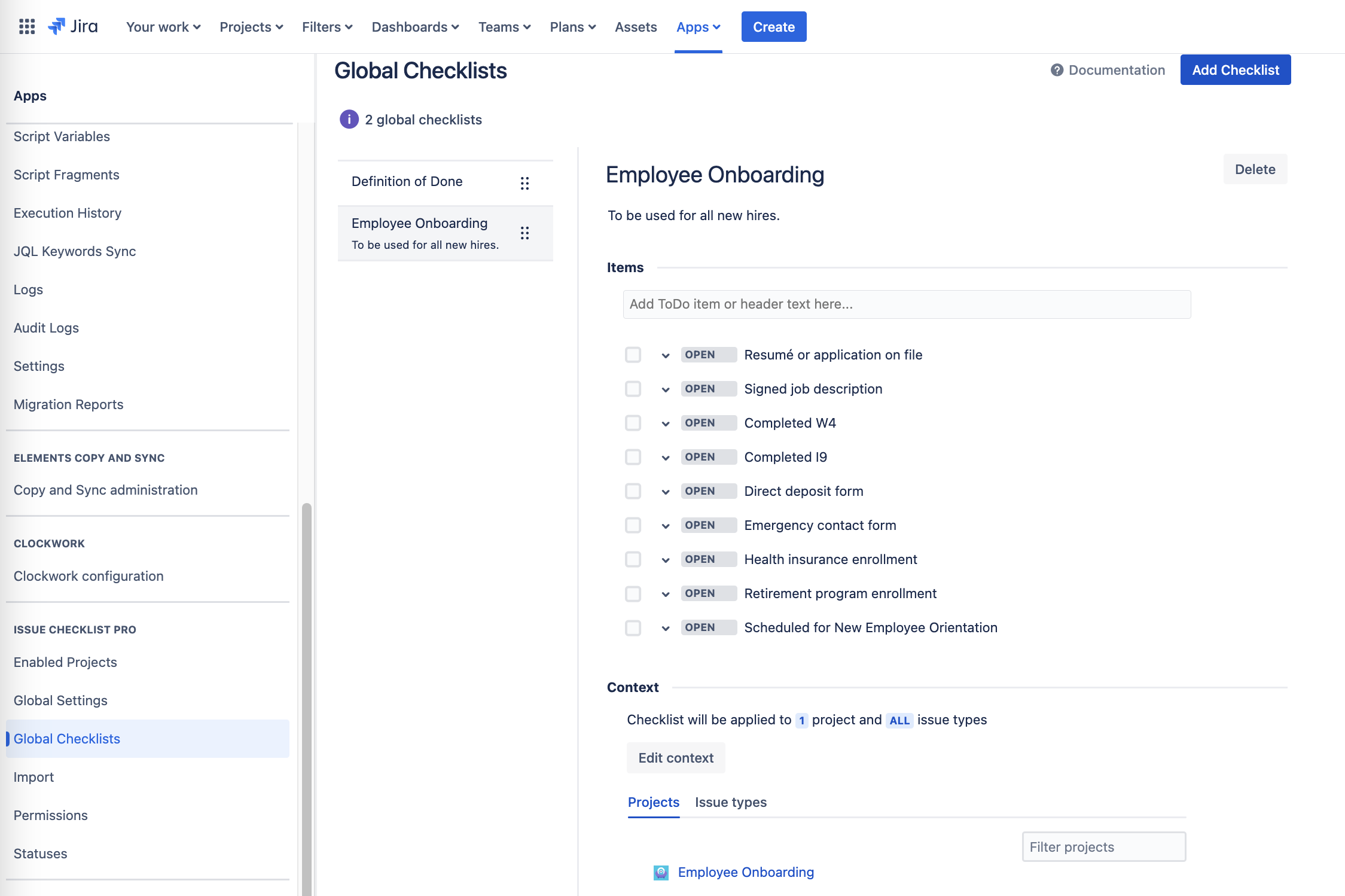
Creating Checklist Templates for IT and Facilities Tasks
Now that the HR piece is in place, create Checklist Templates for the IT and Facilities tasks. As with Global Checklists, Checklist Templates can be automatically added to issues. However, the items on Checklist Templates can be added to, edited or deleted by Jira users allowing them to customize the checklist to fit the needs of the new employee being onboarded.
To create a Checklist Template, select Checklist from the project nav bar and click Create template. Name the template (without spaces), and add your checklist items.
IT
Hardware
- Landline extension
- Cell phone
- Desktop computer
- Laptop
Networking
- Email account
- Employee directory
- Printer access
- Network access
- Voicemail box
Facilities
- Workstation ready
- Key (card) provided
- Name badge provided
- Business cards ordered
- Parking assigned
Tip: You can also create additional checklists that track the on/offboarding tasks for specific teams. See the example here.
Add Automation
Apply the Checklist Templates
The HR checklist will be automatically added to issues via the Global checklist context. You can create a Jira automation rule to add the IT and Facilities checklists when the issue reaches the PROVISIONING status:
Navigate to Jira settings > Apps and select Global Settings under the Checklist for Jira | Enterprise heading. Ensure that both the Enable multiple checklists per issue setting and the Apply checklist templates via labels setting are enabled.
Create a new automation rule
Trigger: When Issue transitioned from EMPLOYEE DOCUMENTS to PROVISIONING.
Action: Edit issue. Select Labels as the field to be edited and type in the name of the Checklist templates.
You may want to consider adding an action to notify the appropriate members of the Facilities and IT teams.
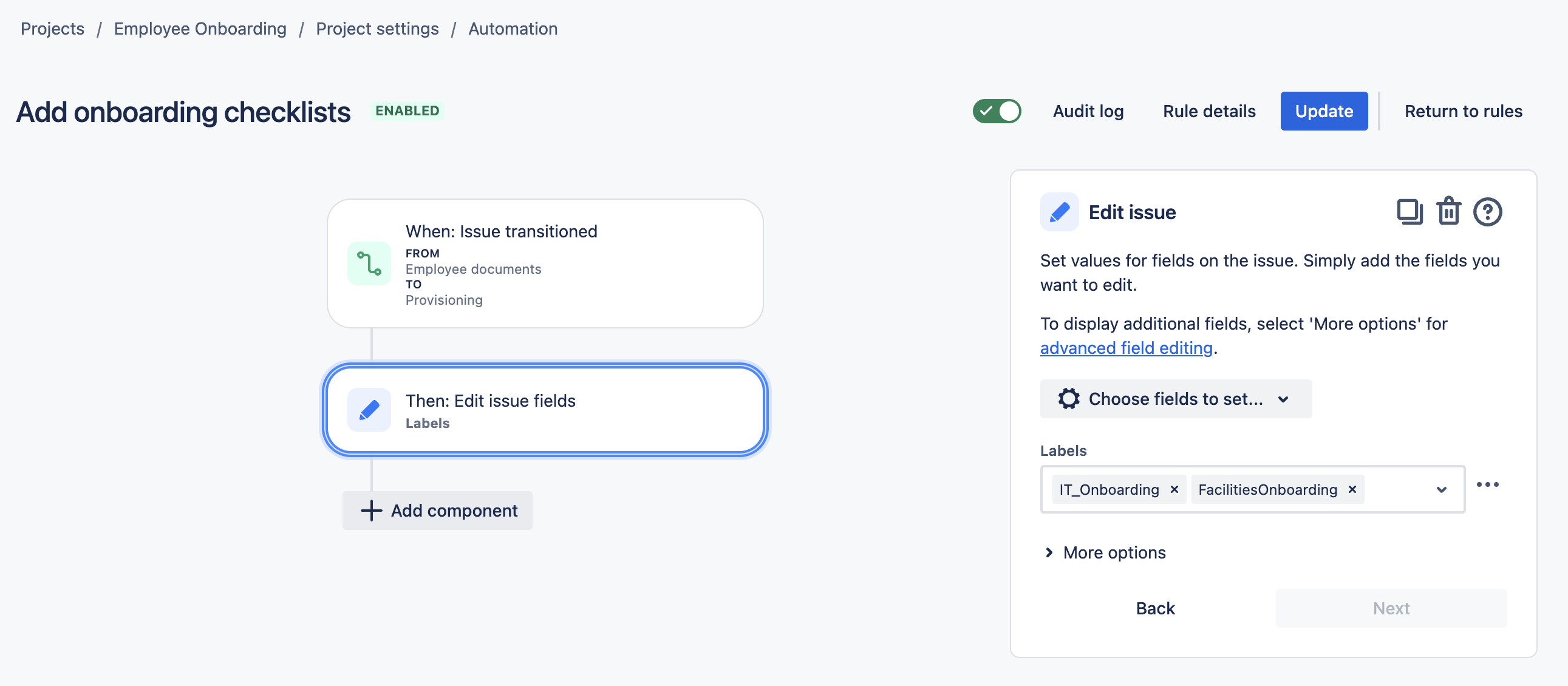
Transition the Issue to IN REVIEW when Checklists are Complete
The IT and Facilities Teams will customize the applied templates to meet the needs of the particular employee. They will then get to work completing the items on the list. This rule will transition the issue to the IN REVIEW status, when their tasks have been completed.
Create a new automation rule
Trigger: Field value changed- Select Checklist Completed as the field to be monitored and Edit as the action.
Condition: Issue fields condition - Status equals PROVISIONING
Condition: Issue fields condition - Checklist Completed = All Completed
Action: Transition issue to the REVIEW status.
You may want to consider adding an action to notify the appropriate members of the HR team.
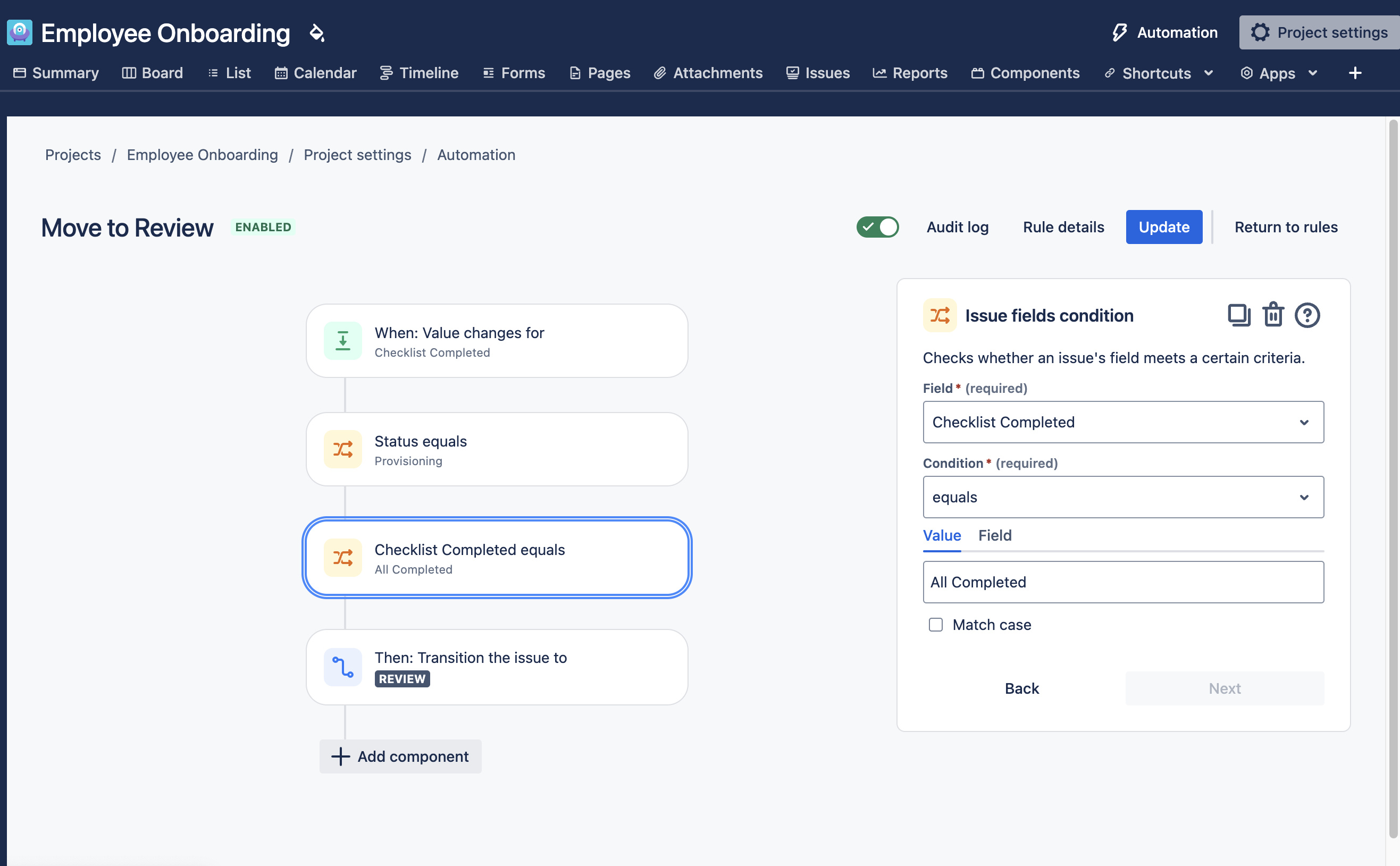
Issue Life Cycle
The hiring manager creates an issue to let HR know they have a new employee ready to be onboarded.
The checklist of HR tasks was automatically added to the issue. The HR team transitions the issue to EMPLOYEE DOCUMENTS and begins work on the paperwork.
Upon completing the HR documents, the issue is transitioned to PROVISIONING. The Facilities and IT Checklists are automatically added, and the appropriate teams get to work.
When the all of the checklist items have been completed, the issue is automatically transitioned to IN REVIEW.
HR reviews the issue to ensure that all of the onboarding requirements have been completed, then transitions the issue to ONBOARDED.