Search & JQL
Built-in Search
Checklists for Jira offers following built-in search functions from the … menu on the checklist. These functions redirects to Work Item Search page and can be combined with other JQL clauses (see examples below).
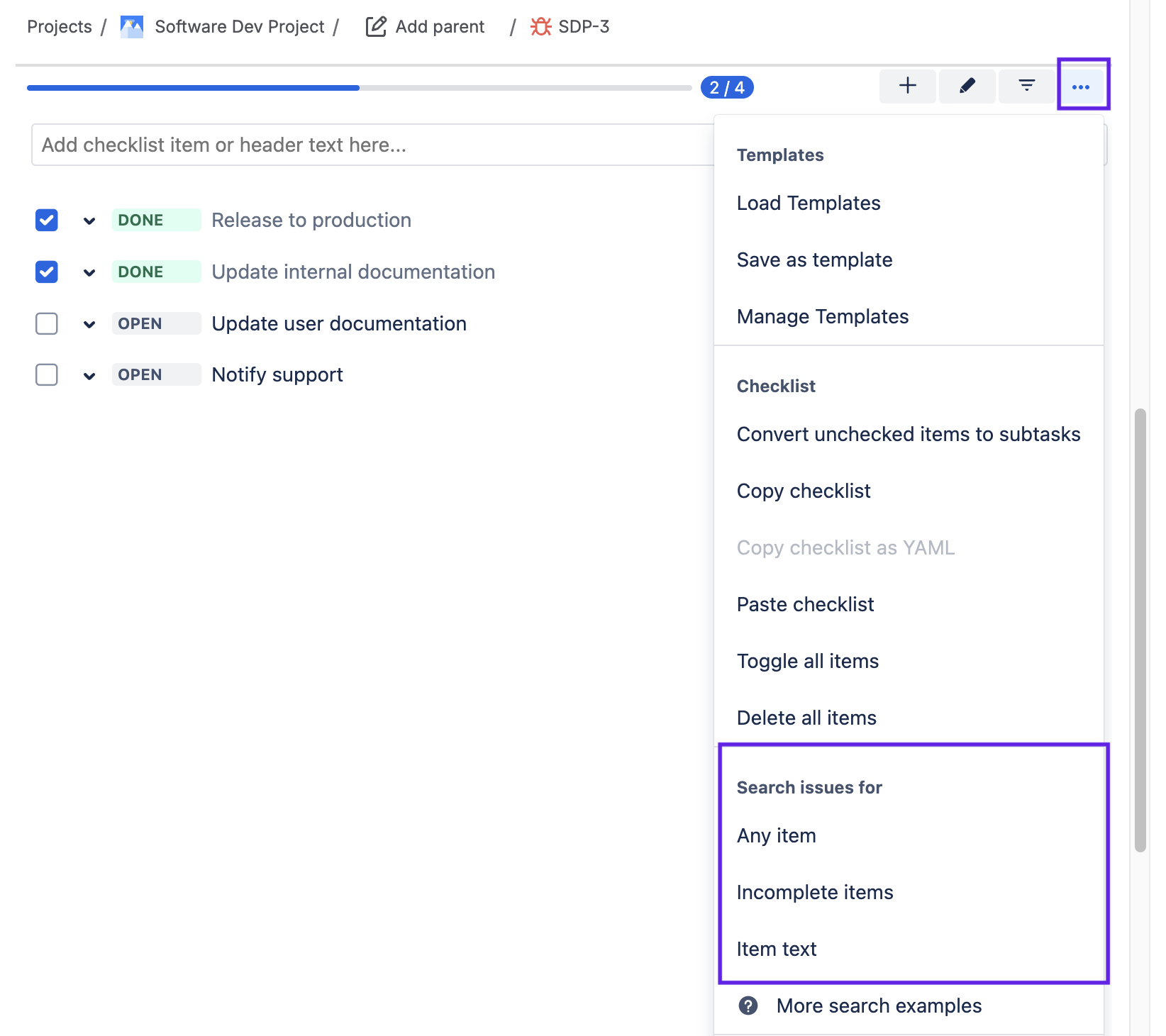
Built-in search includes:
Function | JQL Expression(s) | Returns |
|---|---|---|
Any items |
or
| All work items with checklists items |
Complete items |
or
| All work items with incomplete checklists items |
Note that the built-in Item text search will not work if the custom View Checklist permission is enabled. In that case, go directly to the work item search screen and insert the appropriate JQL.
Checklists for Jira uses issue entity properties to provide perform JQL searches. Therefore, if a jira.permission.* workflow property is set on a workflow step, the search will fail.
Example JQL Expressions
You can use the following fields and functions to search for work itemss using JQL:
activeChecklistItems
checklistItemsCount
hasActiveChecklistItems
Checklist Text custom field
Read more about searching for work itemss in Jira.
A JQL query can be saved as a filter and displayed in a dashboard using the Filter Results Gadget.
The expressions below use the Checklist Text custom field. Therefore the Sync checklists to Custom Fields global setting must be enabled, and the functions will not search items in Global Checklists.
Exact searches require two sets of quotation marks. The first set works as brackets signaling to to Jira that a variable is being passed. The second set (nested) indicates that the enclosed text is the exact search term and need to be proceeded by a \ to escape the functions of special characters.
For example,
"Checklist Text[Paragraph]" ~"\"abc\""The square brackets used to indicate a checkbox or item status also need to be proceeded by
\"Checklist Text[Paragraph]" ~"\" \\[X\\]abc\"""Checklist Text[Paragraph]" ~"\" \\[done\\] abc\"
Due to JRACLOUD-75866, it is not currently possible to search for incomplete items unless statuses are enabled ("Checklist Text[Paragraph]" ~"\" \\[\\]abc\"" will return all work items with an “abc” item, regardless of whether or not the item is complete).
Function | JQL Expression(s) | Returns |
|---|---|---|
A given number of checklist items |
| All work items with a 3 checklist items |
A relative number of incomplete checklist items |
| All work items with more than 3 incomplete checklist items |
Completed or deleted checklists |
| All work items with completed checklists or checklists that have been deleted. |
Empty checklists |
| All work items without checklist items |
Containing given text |
| All work items with a checklist item(s) containing “abc” |
All items in a Skipped status |
| All work items with a checklist item(s) in a SKIPPED status. |
Items with the current user mentioned |
| All work items with items in which the current user is mentioned |
All complete items with given text |
| All work items with a completed item that contains "abc". *Assumes statuses are disabled. |
All complete items with given text in a given status | | All work items with an item that contains "abc" in a DONE status. |
Different items in different statuses |
| All work itemswith an item "abc" that is a DONE status and an item "def" that is an OPEN status.
|
Search Checklist Items with User Mention
User Account ID is a unique non-PII identifier of a user. Read how to find user account ID or read more about GDPR and Atlassian Account ID.
Open the user’s profile page and copy the Atlassian Account ID from the browser address URL.
.jpg?inst-v=89cd3394-6e7b-4e17-930a-c7d5ae2e4440)
Go to the Advanced tab of the Jira Search page.
Type following JQL statement in the search box (replacing user-account-id) and press Enter:
CODE"Checklist Text" ~ "\"@user-account-id\""
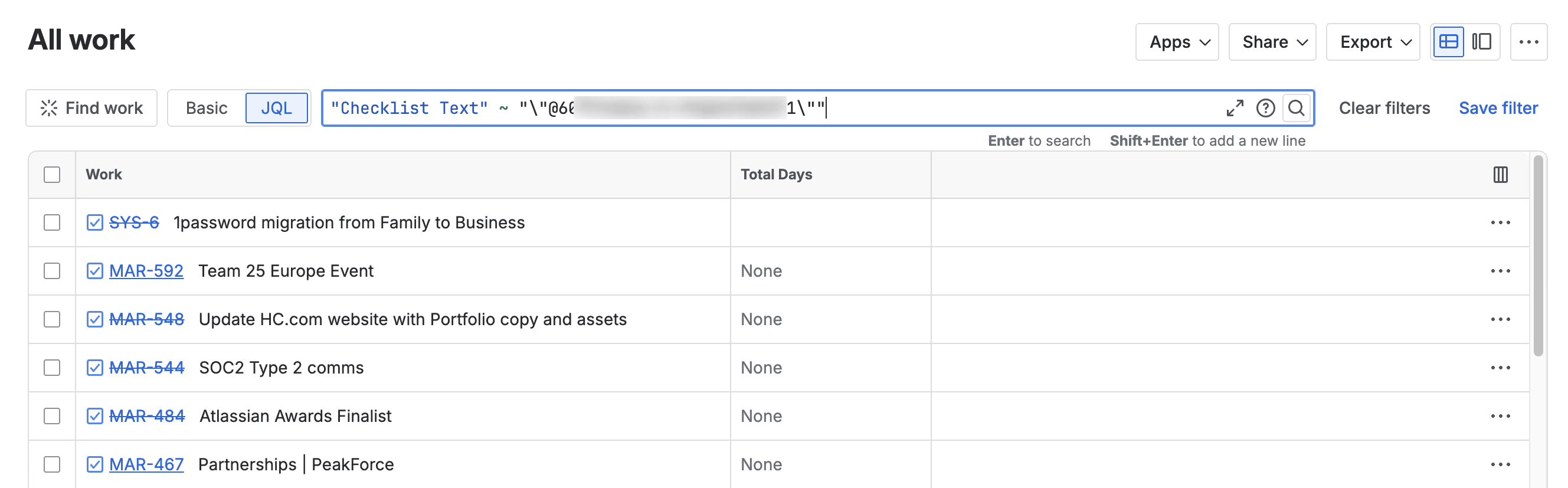
Show Checklist Progress in Search Work Items View
You can also show Checklist Progress (or another checklist custom field such as Checklist Progress % or Checklist Completed) in your Jira search results.
From the Search view, click on the Columns dropdown.
Select Checklist Progress or whichever checklist field you want to include.
Click Done.
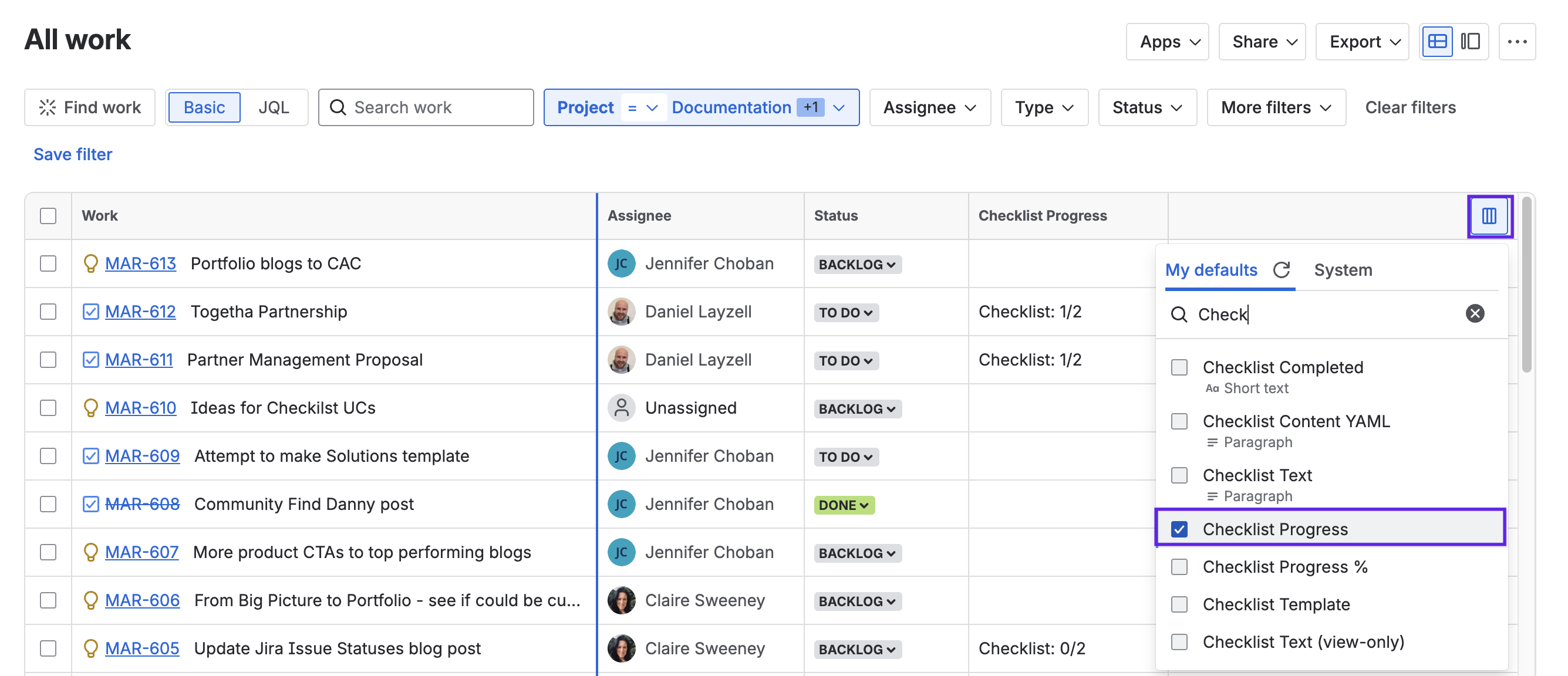
Troubleshooting
Checklists for Jira uses work item entity properties to provide the following features:
Therefore, the Checklist must be able to set work item entity properties. This is enabled by default. However, if a jira.permission.* workflow property has been set on a workflow step, Checklists may not be able to set issue entity property.
For example, the following property will prevent Checklists from setting work item properties, and features listed above won't work correctly:

Removing the jira.permission.* workflow property and using the standard Jira permissions to control who can edit the work item will allow the Checklist functions to work.
