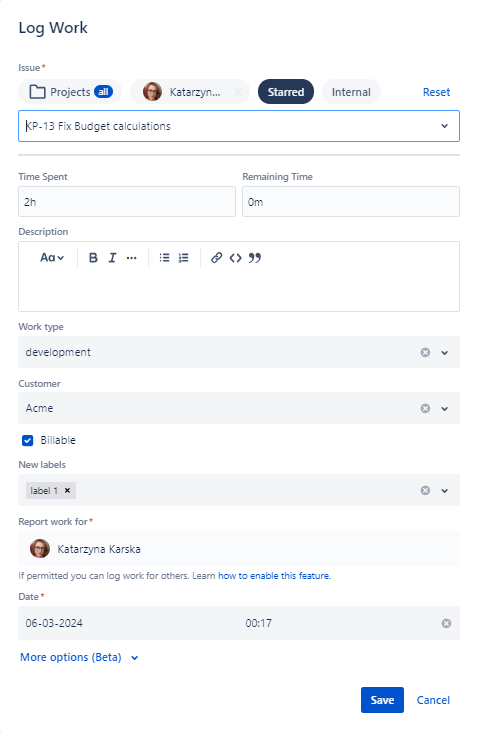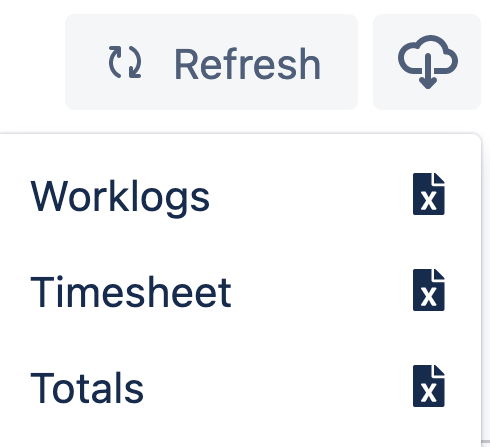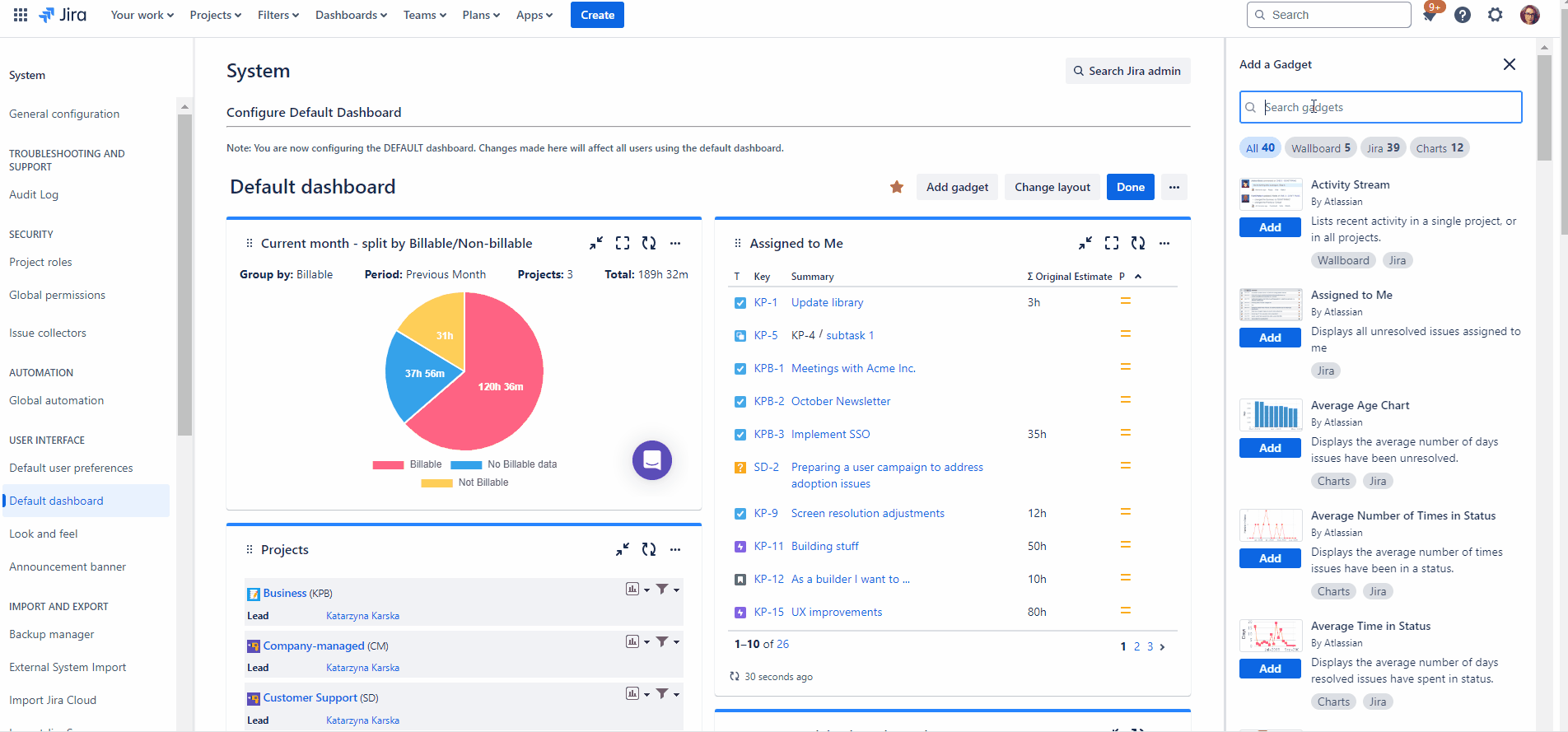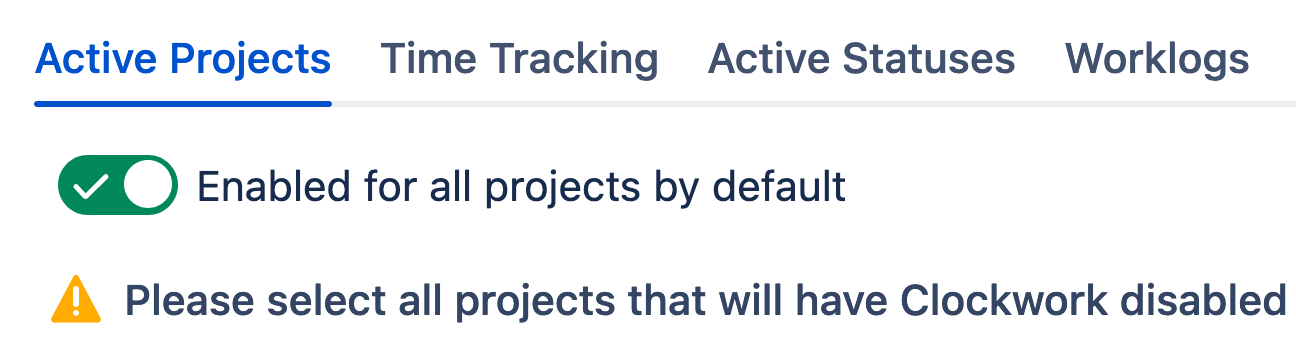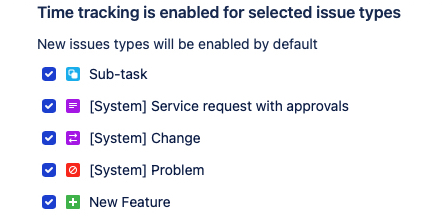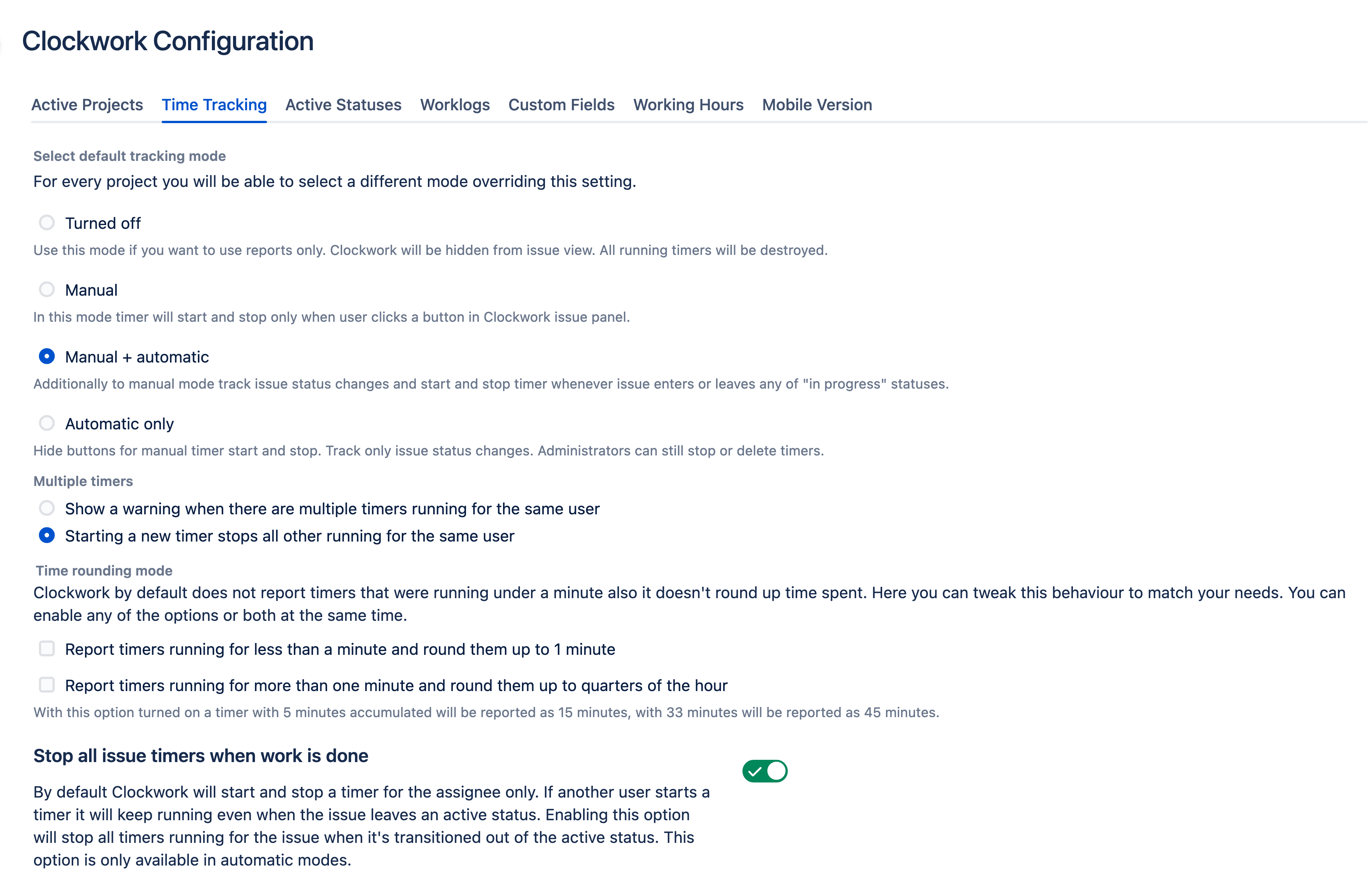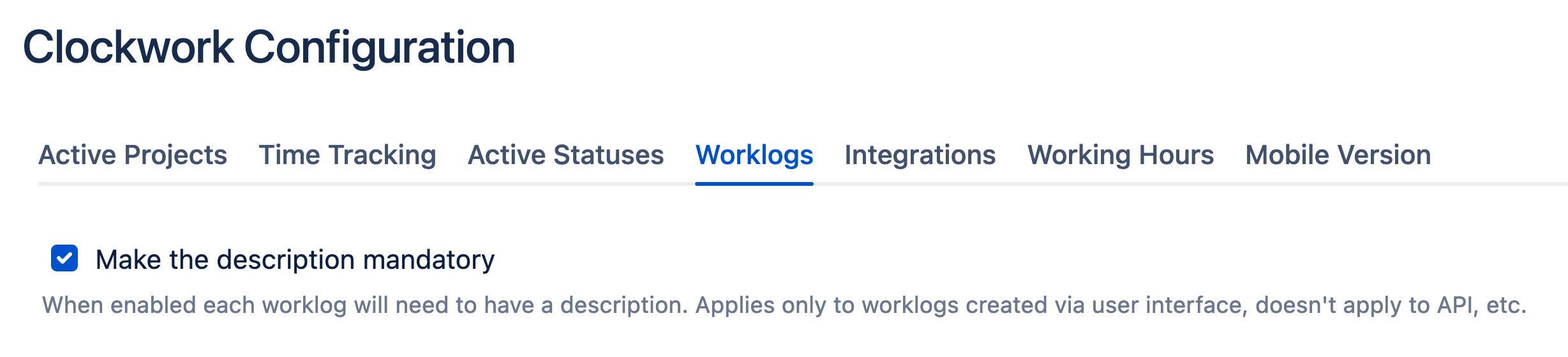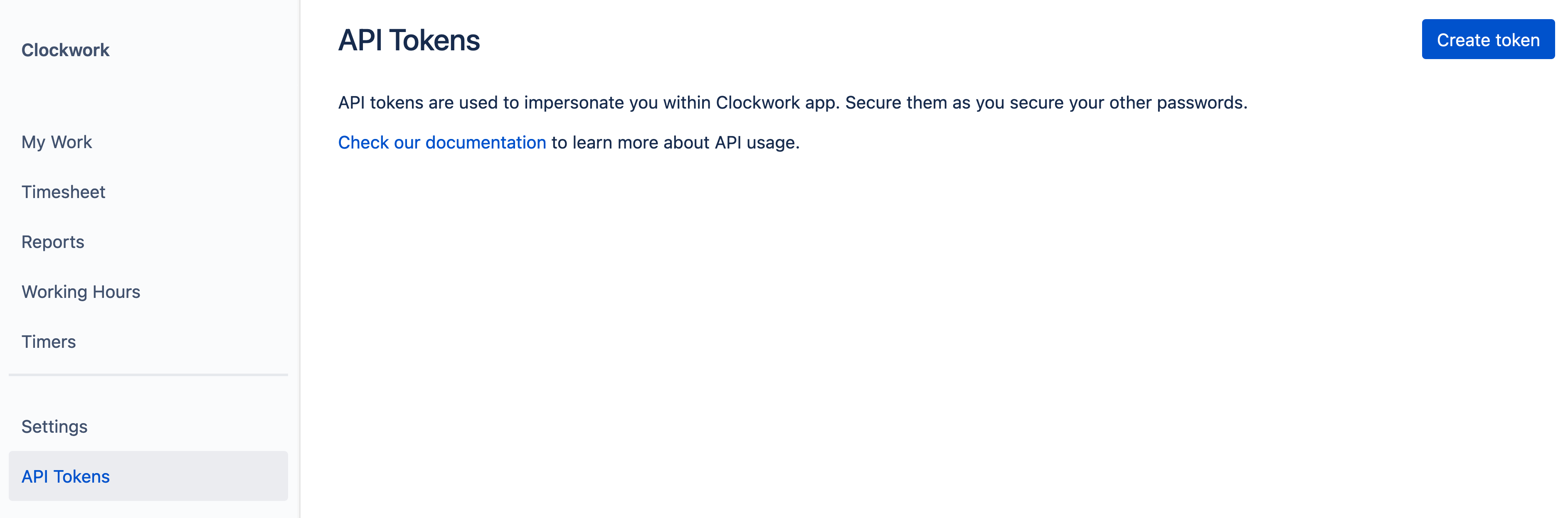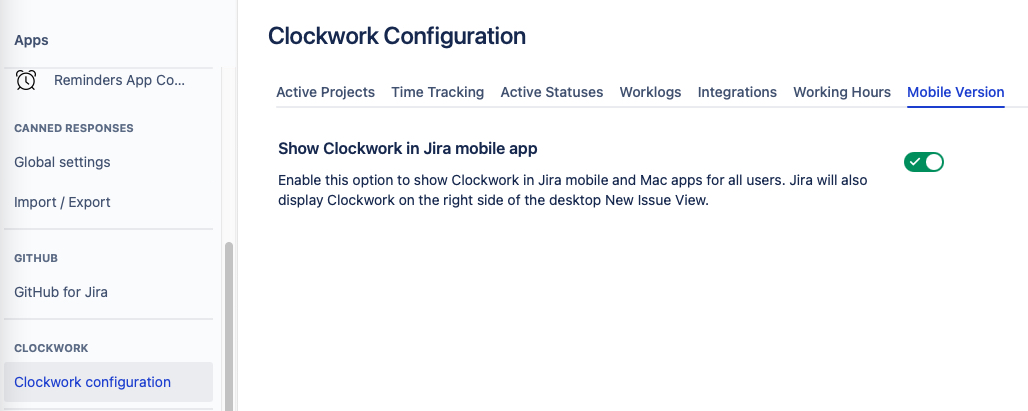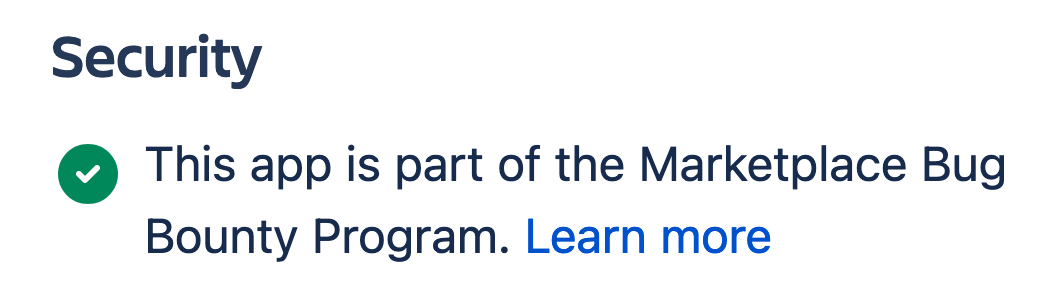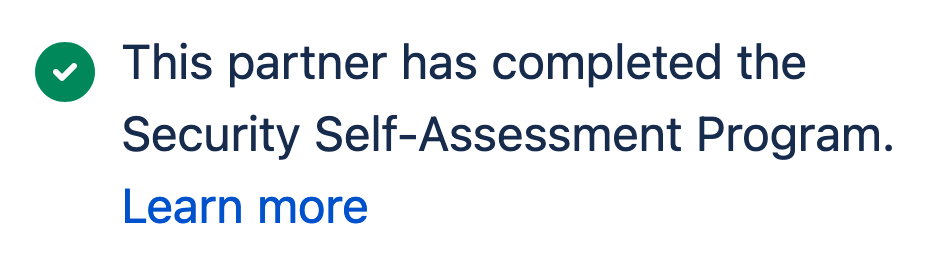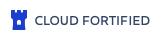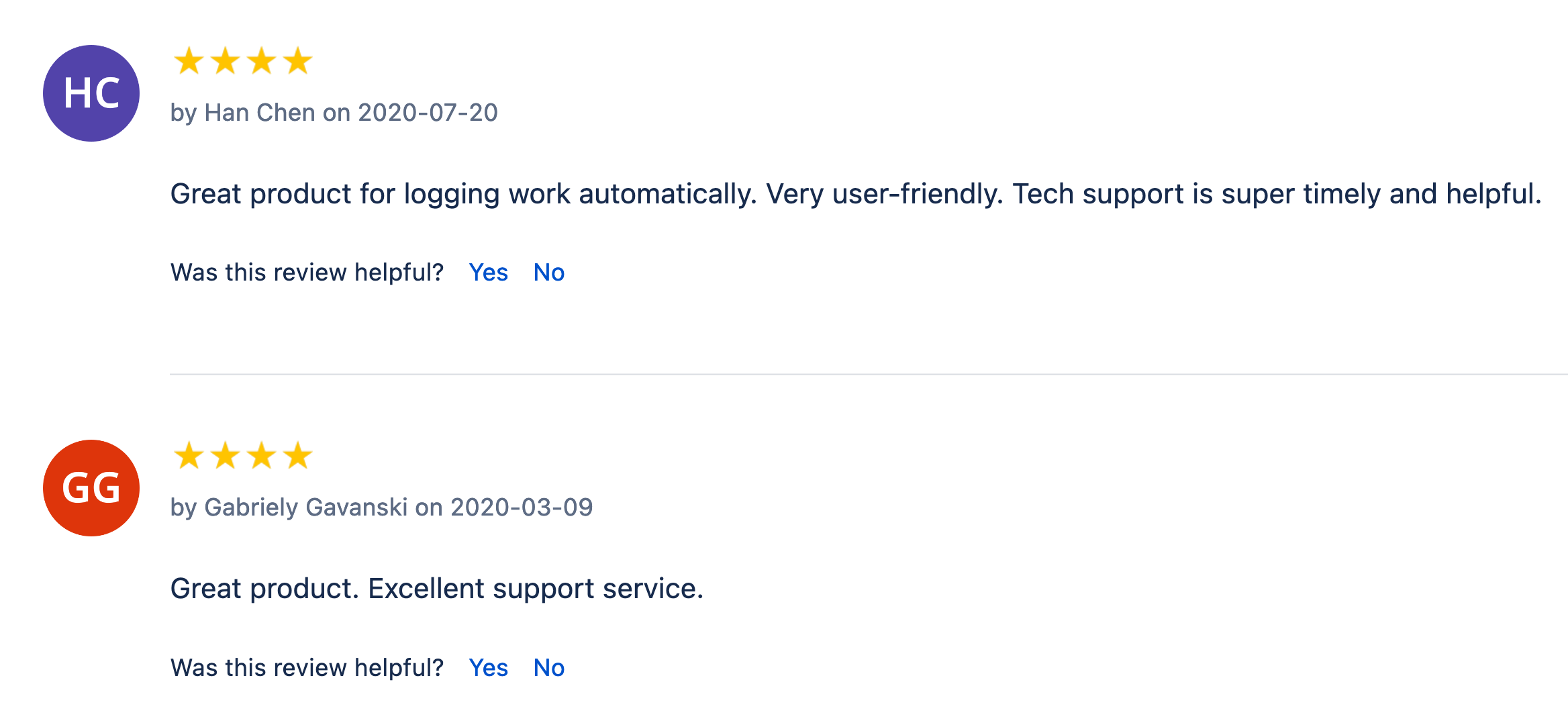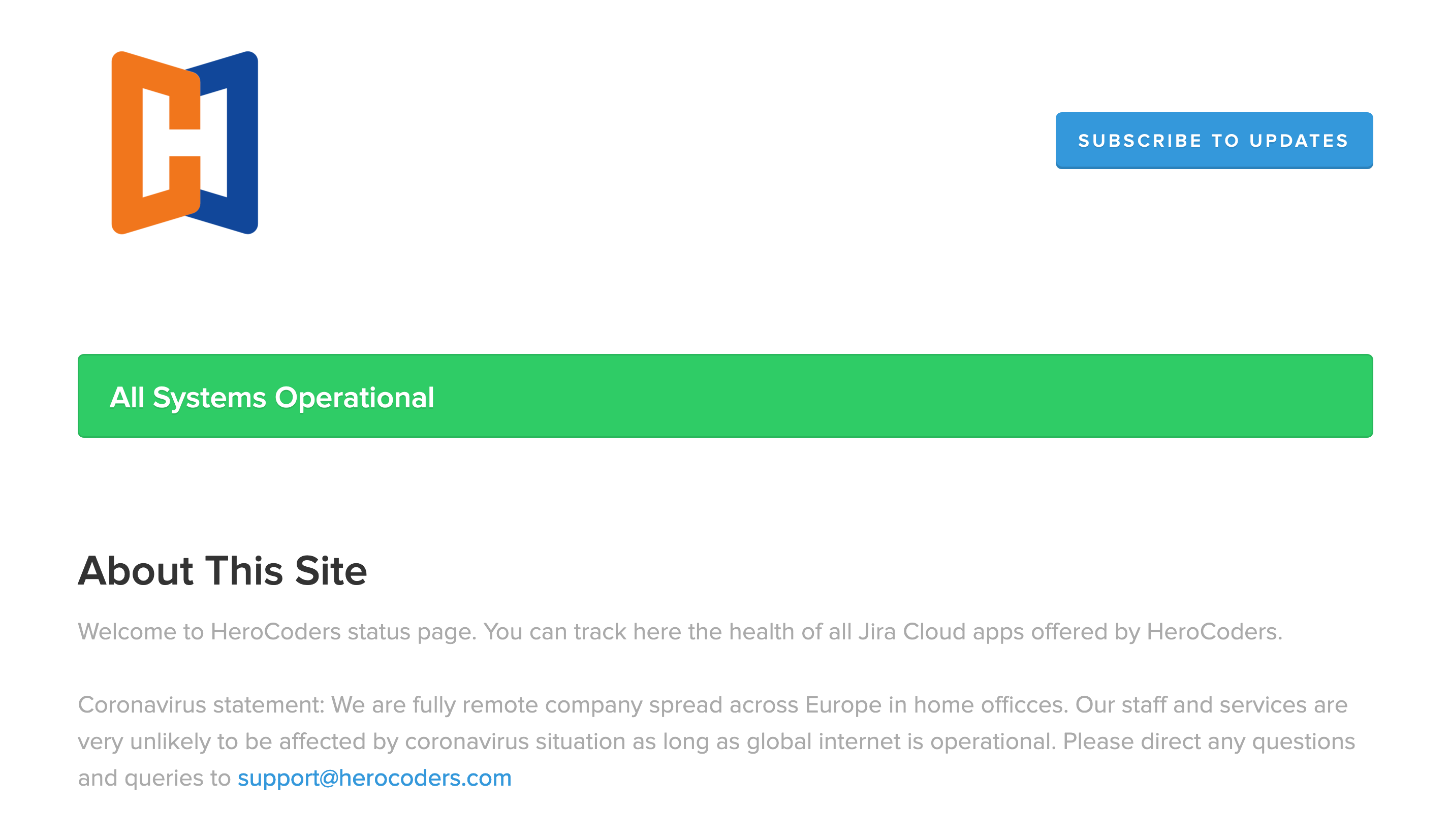Clockwork Pro vs Clockwork Free
Upgrading
You can upgrade or downgrade to another version of the app without losing the worklogs data as our worklogs are synchronized with native Jira worklogs. Learn more
The main differences between Clockwork Pro and Free
No timers limit
Saved Reports
Comparison of Estimates and time spent
Comparison of Worklogs to Working Hours
Filtering & grouping of timesheets by custom fields, worklog attributes, teams, outliers or custom issue type hierarchy (Jira Premium)
Calendar view & integrations
Holidays schedules
Logging time to non-project related work
Billable Hours & Billing Periods (blocking time edits after a billing period is closed)
Dashboard gadgets
Email notifications
Multiple Timesheet Export options
Per project configuration
Permissions
See the differences between Clockwork Free and Clockwork Pro in the table below.
Use the arrows to learn more about each feature 👇
Feature | Clockwork Automated Timesheets Pro | Clockwork Automated Timesheets Free |
|---|---|---|
Project Types | ||
Business / Software / Company-managed / Classic / Service Management All standard Clockwork features function in Jira projects. Additionally in Jira Service Management you have the option to show Time Spent on an issue in the customer portal. |
|
|
Team-managed/Next-gen Most Clockwork features function in Team-managed projects, with the exceptions of workflow conditions and validators, and showing accumulated time on board cards. |
|
|
Track Time | ||
Use Automatic or Manual Timers Set automatic timers that run whenever an issue with an assignee is in an Active status or allow users to manually start and stop timers on an issue. Clockwork Pro allows you to use an unlimited number of timers. In the Free version, timers are limited to 300 per month.  Automatic timers 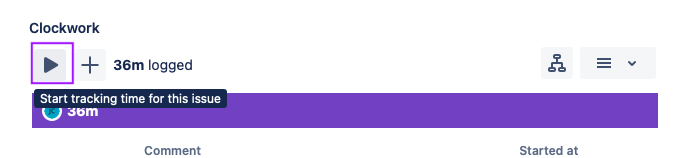 Manual timers |
| ⚠ 300 timers/month |
Manually Create Worklogs |
| ⚠️ Without the ability to filter issues in the Log Work dialog using Project, Assignee, Starred or Internal filters and assigning Worklog Attributes |
View & Add time directly from the Issue View Use timers or adding your time manually. Clockwork Pro issue view is enabled by default while in the Free version it has to be made visible each time you want to log your time from this view. 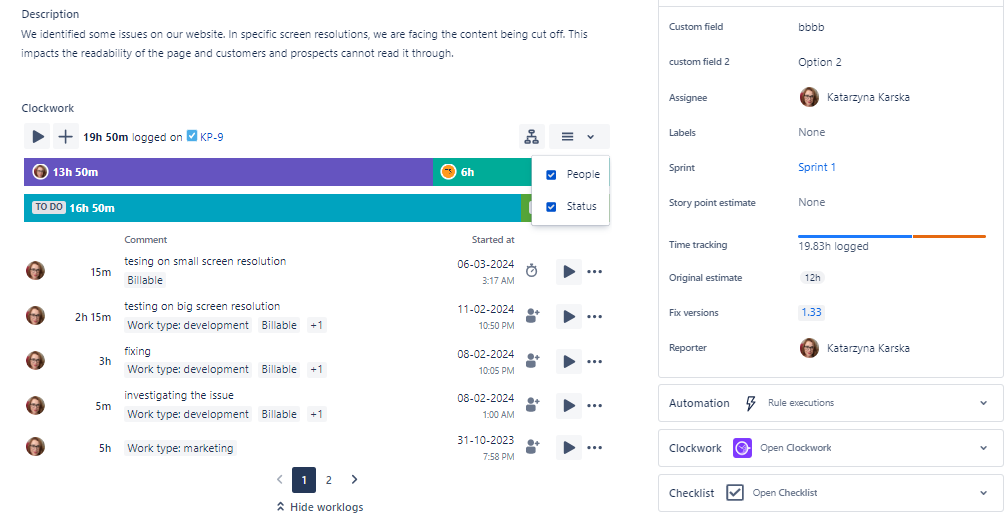 Clockwork issue view |
| ⚠️ Requires adding the Clockwork view whenever you want to log your time from the issue. |
View & Add Time from My Work view Users can view, add and edit their time in the My Work tab either from the Timesheet or Calendar view. 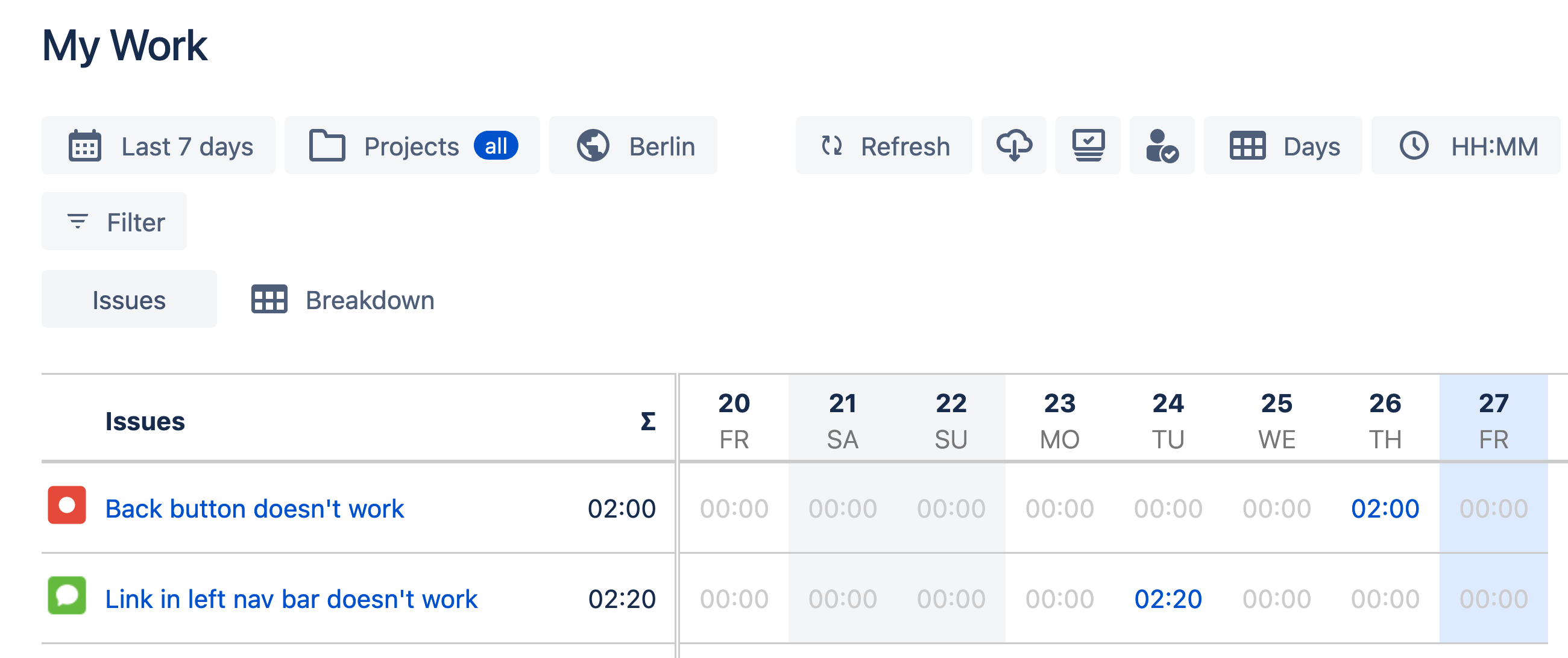 My Timesheet view 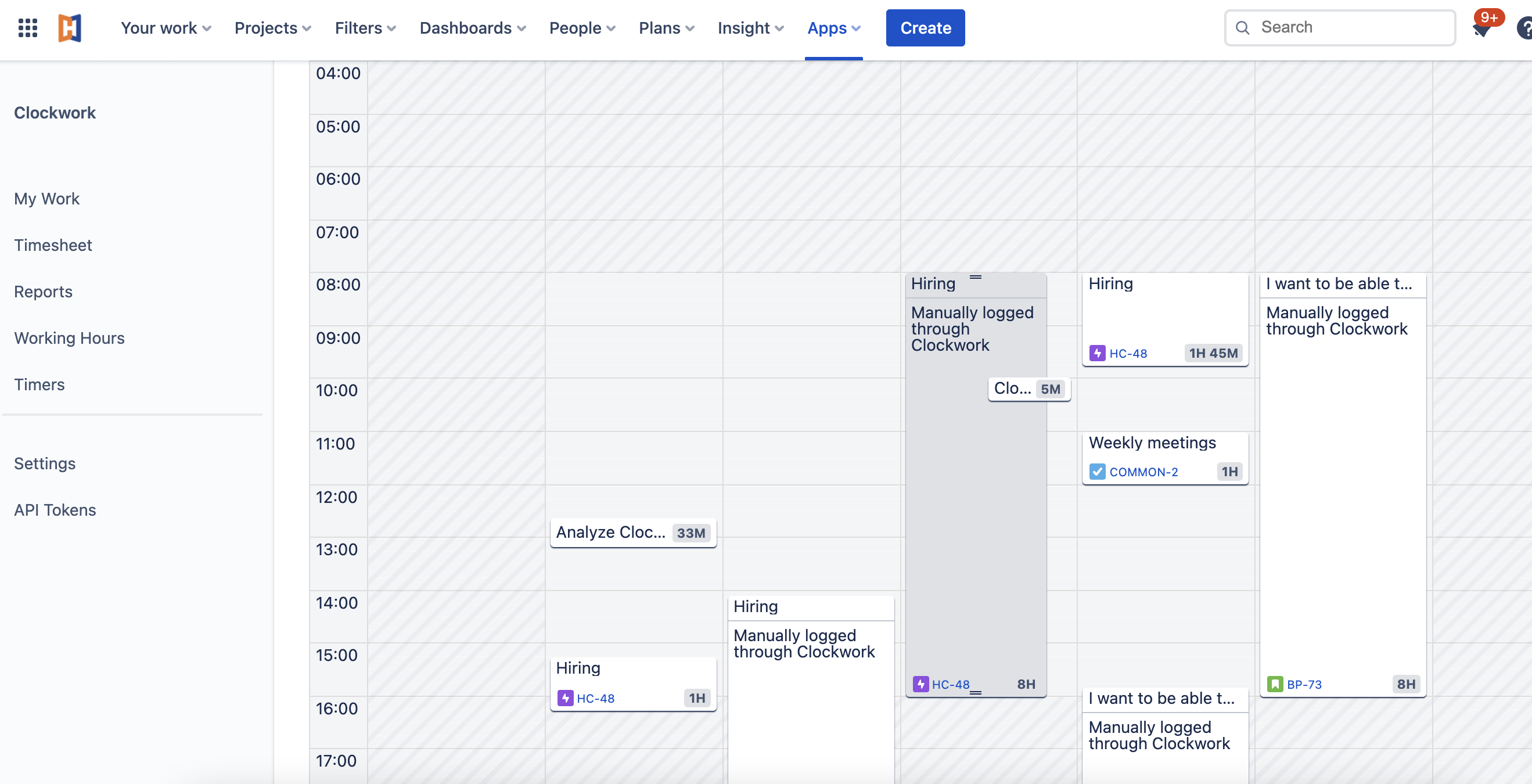 Calendar view |
| ⚠️ Only Timesheet view |
Create Worklogs from your Google or Outlook Calendar Events Integrate your Clockwork Calendar View with your Google or Outlook Calendar to view your scheduled events and quickly report time spent on them. 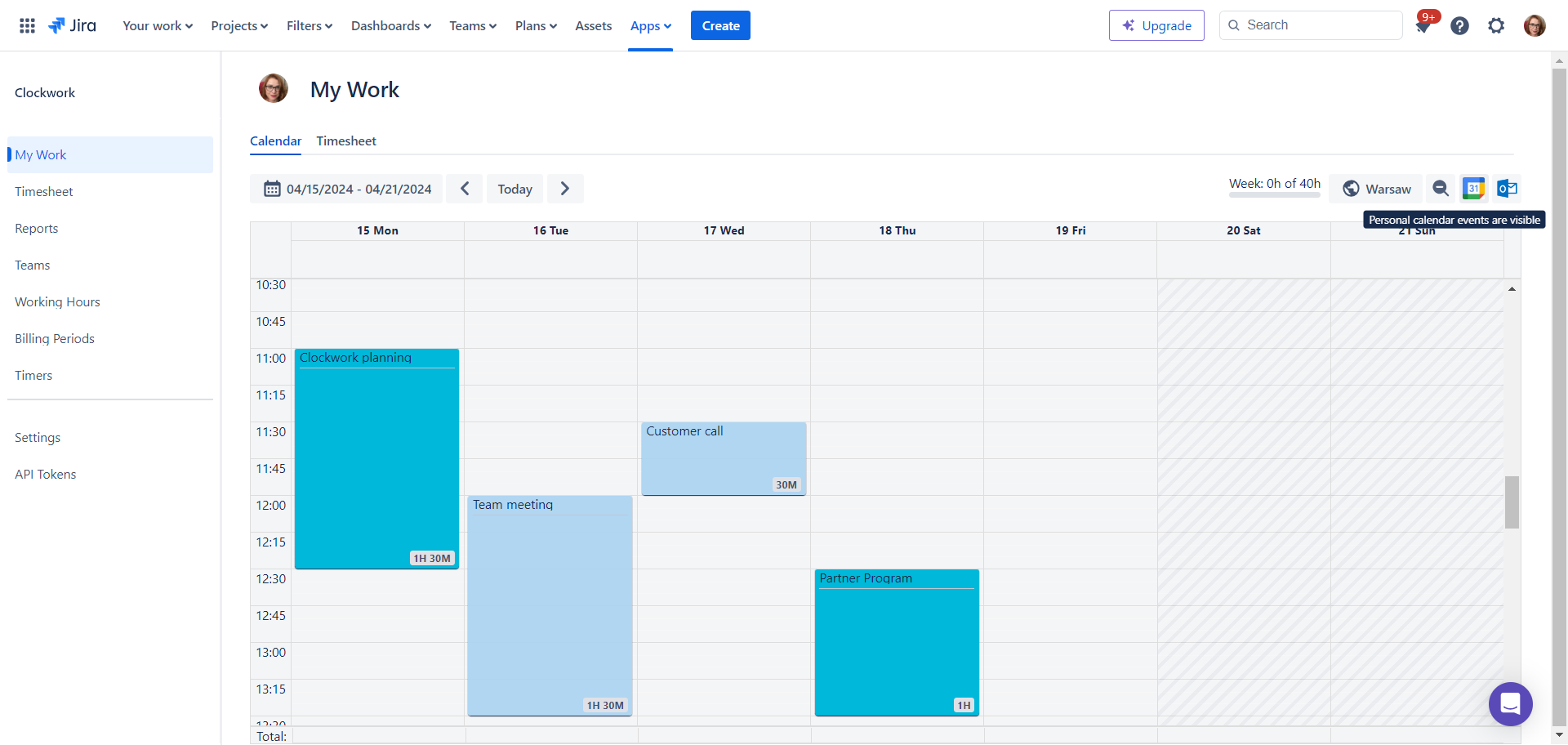 Google and Outlook events in Clockwork |
|
|
Show/Calculate Remaining Time Add Time Spent which will automatically recalculate the Remaining Estimate. Edit the Remaining Estimate whenever you need. 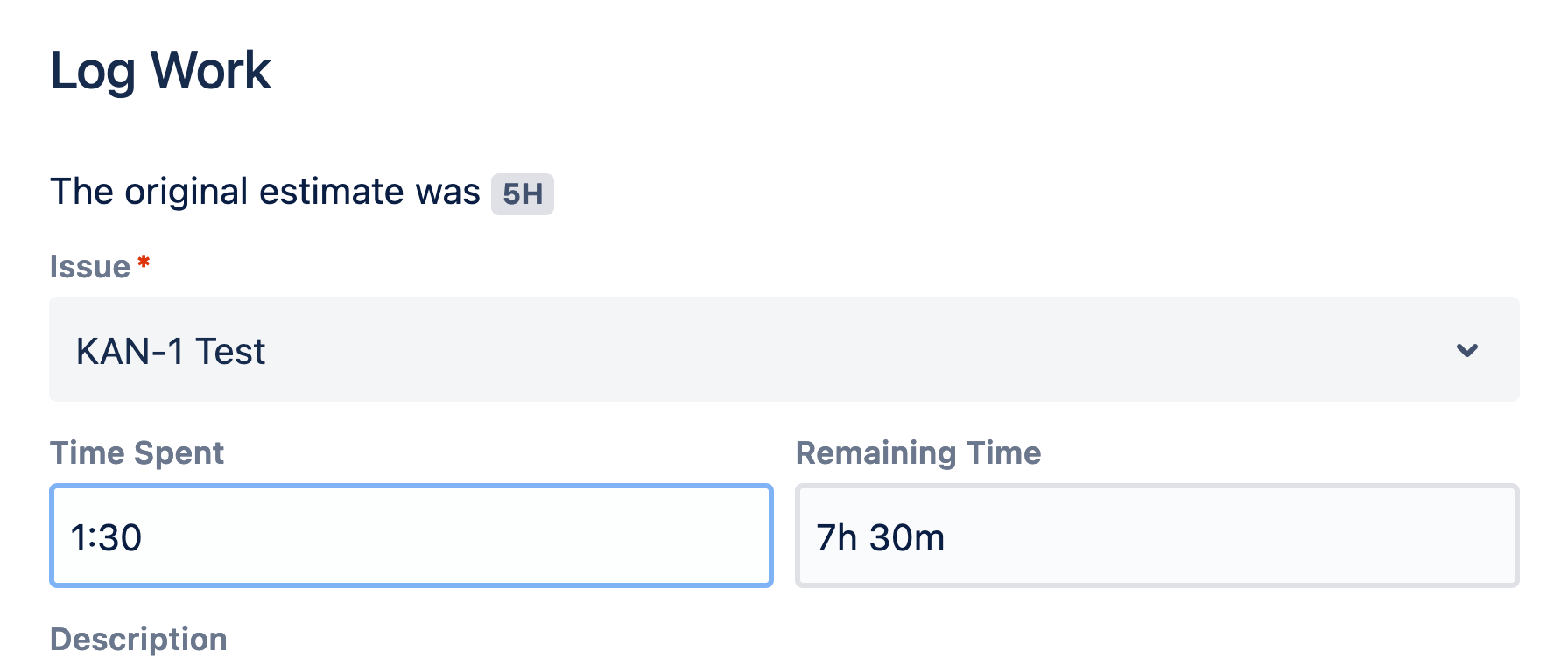 Time spent and remaining estimate |
|
|
Log Work for Others Allow selected users (scrum masters, project leads, etc.) to log work on behalf of members of their team. 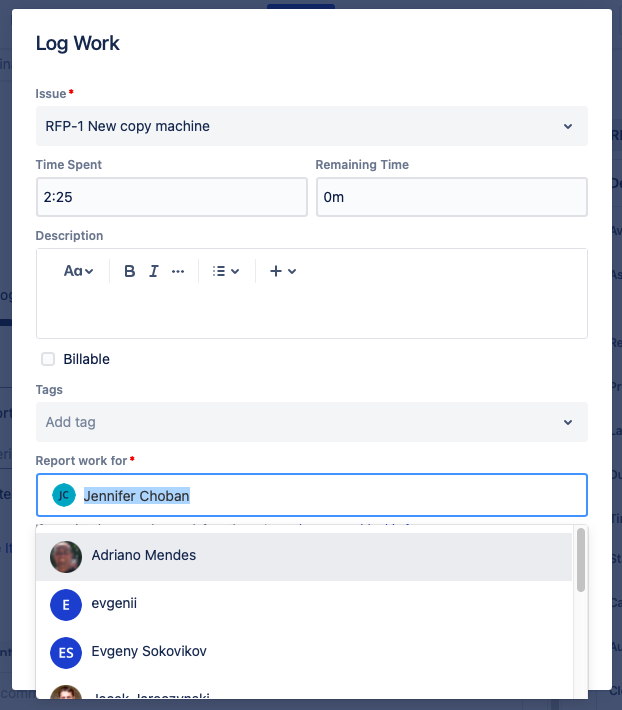 Log work for others |
|
|
Timesheets & Reports | ||
Timesheet Filters & Breakdowns You can filter or breakdown your timesheets by multiple factors including projects, users, teams, epics, issue types, custom fields, versions, custom worklog attributes and many others. 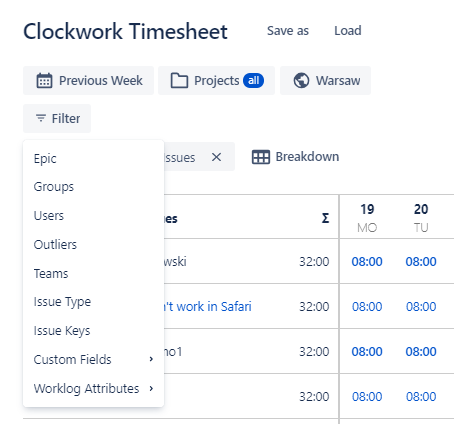 Clockwork timesheet filters 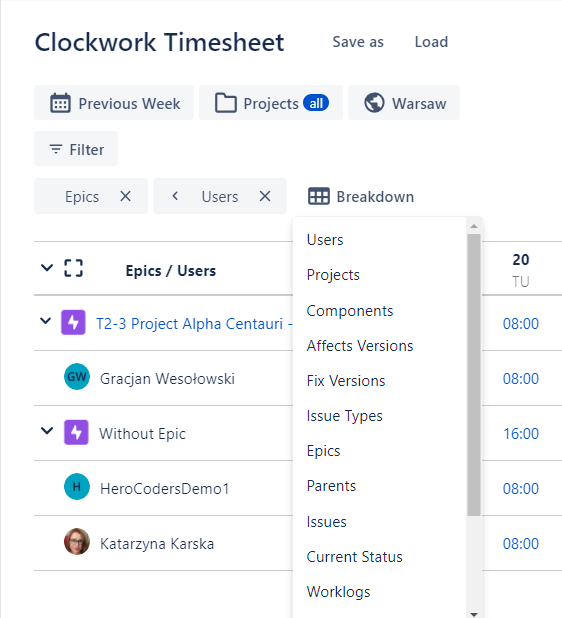 Clockwork breakdown options |
| ⚠ No filtering or breakdown by custom fields, worklog attributes, teams, outliers or custom issue type hierarchies |
Download Timesheet |
| ⚠ Worklogs only, without the ability to select fields |
Save a Timesheet as a Dynamic Report Save a timesheet as a report to avoid entering the parameters, filters, and breakdowns each time. 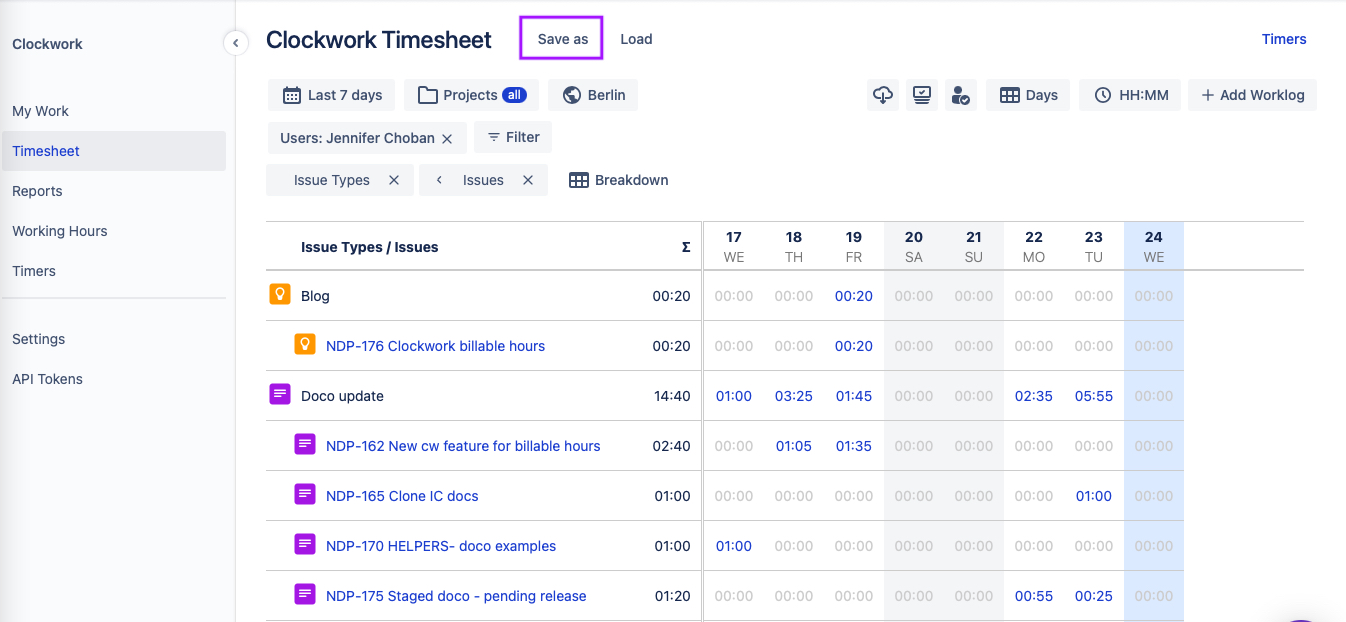 Saved reports |
|
|
Track Billable Hours |
| |
Define Billing Periods to lock or unlock time edits after the billing is closed Billing periods will give you the ability to define how often you want to work on your billing data and lock adding, editing, or removing worklogs within a locked billing period to secure your invoices' data remain correct. 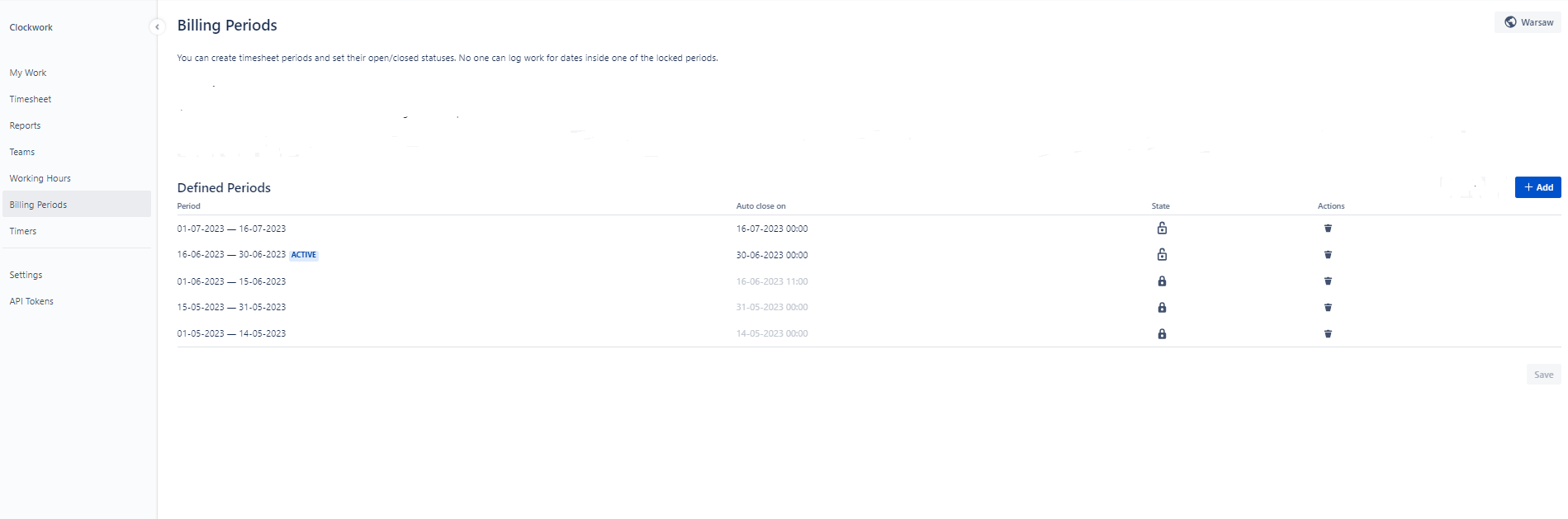 Locking time edits with billing periods |
|
|
Dashboard gadgets |
|
|
Create Reports for a Relative Date Range Use built in options or set a bookmark to select a relative date range for a timesheet. 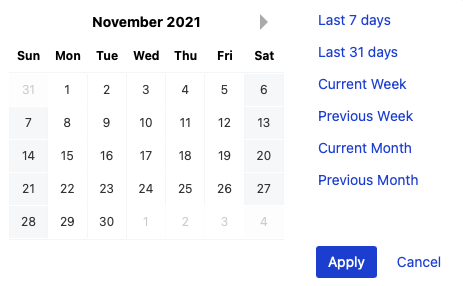 Date range options |
|
|
Compare Original and Remaining Estimates with Actual Time Improve your future time estimations by learning from live data. 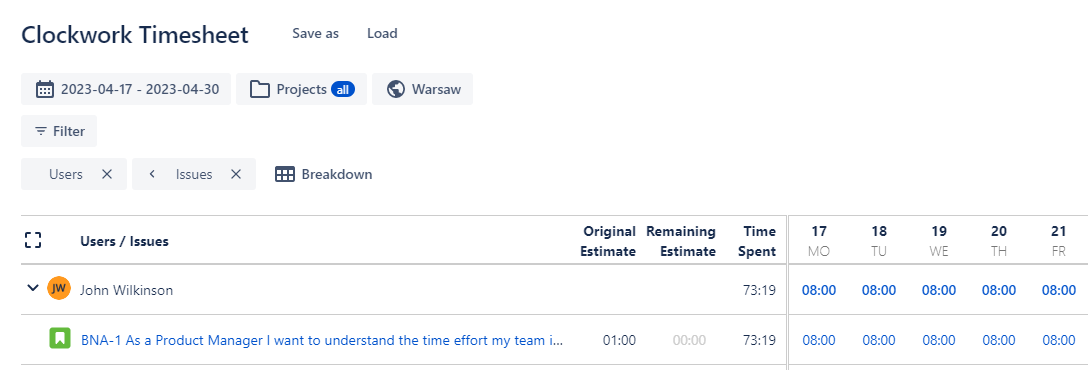 Original vs remaining estimates |
|
|
Compare Worklogs to Working Hours Compare logged work to Working Hours to highlight if users are working more/less hours than expected. 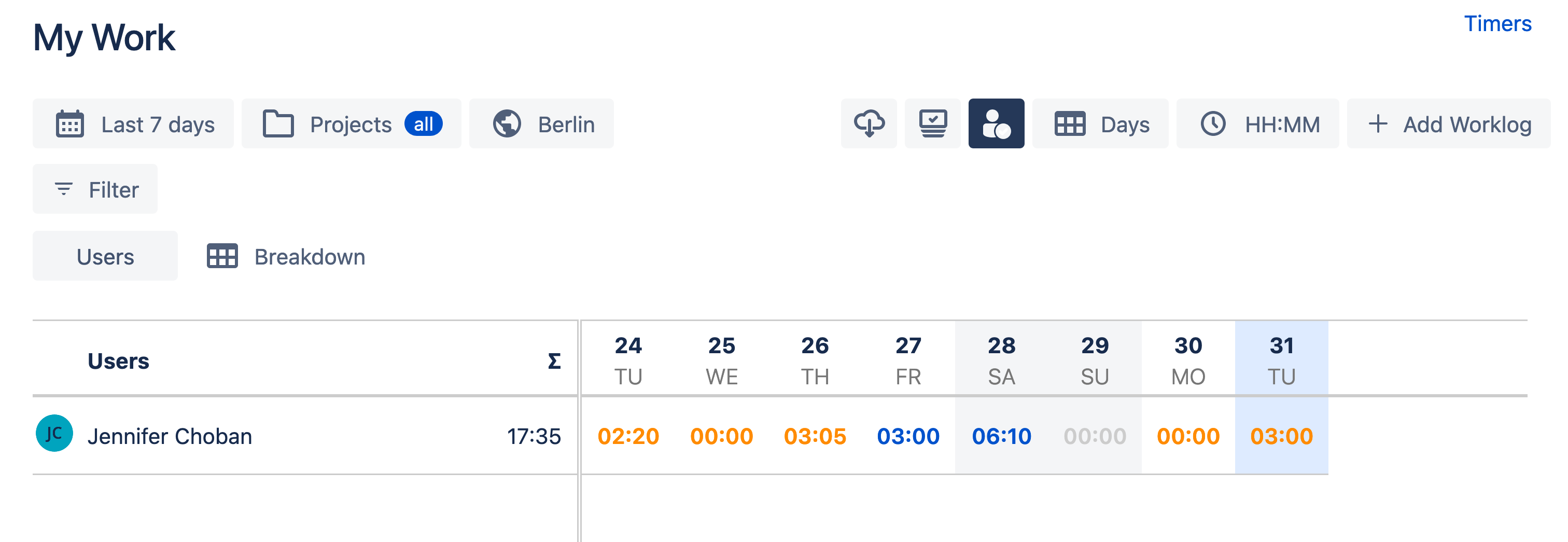 Comparing worklogs with individual’s working hours |
|
|
Notify users who missed their timesheet required hours Use Outliers filters to look for team members who didn’t log enough time and send them a quick email reminder to do so. .png?inst-v=387b72ba-093b-491d-9876-7b4efff921dd) Customizable email notifications |
|
|
Configuration Options | ||
Enable for individual or all projects |
|
|
Enable per issue type |
|
|
Use Automatic and/or Manual Timers Enable automatic timers, manual timers or both. Set it globally or on the project level. Time tracking modes |
| ⚠ Global only |
Configure Active Statuses at a Global or Project Level Drag and drop statuses to the Active column to customize Active Statuses in a project. 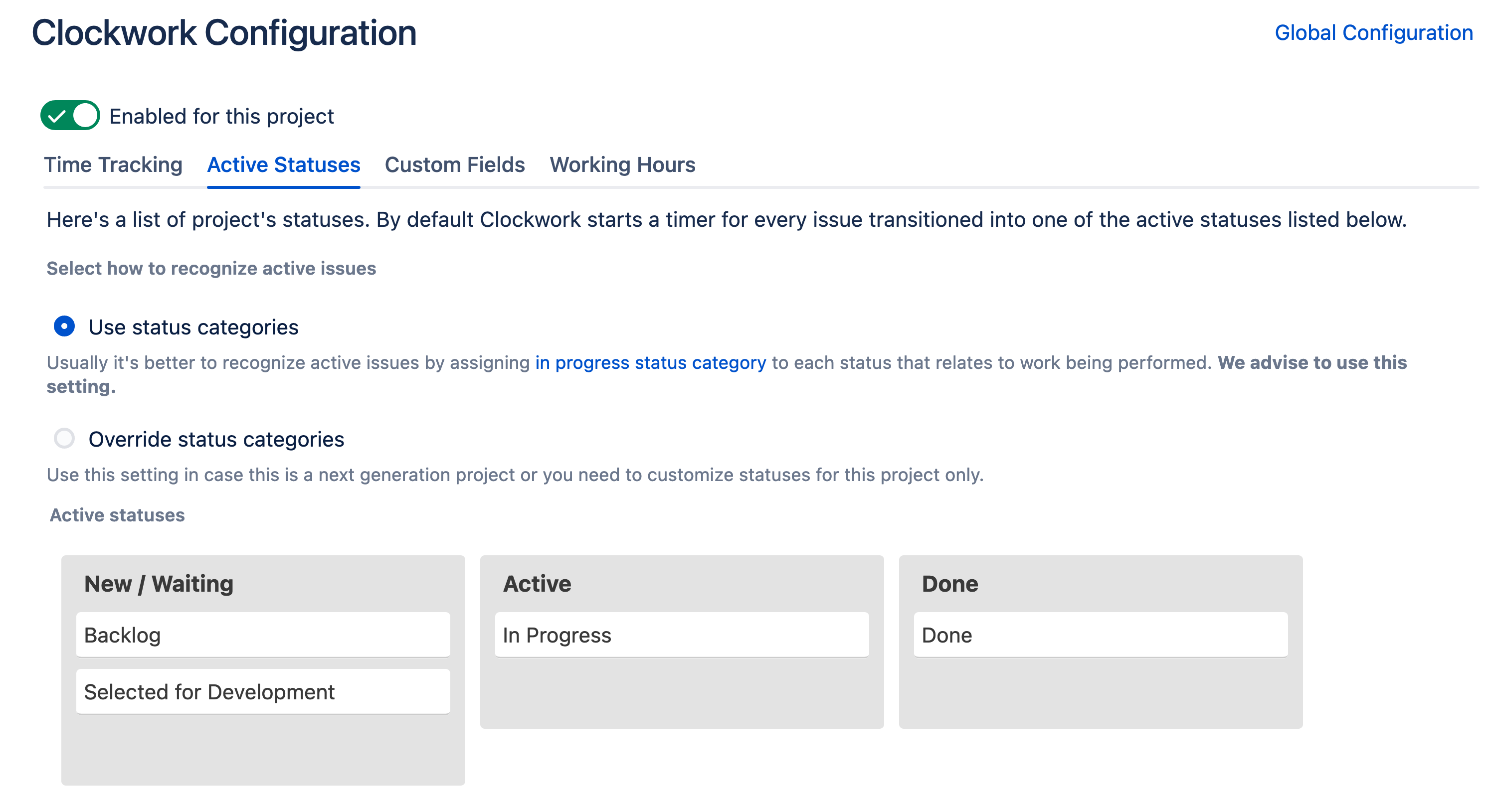 Active statuses for automatic time tracking |
|
|
Round to the Nearest Minute or Quarter of an Hour Track or ignore times of less than one minute. Round up to the nearest minute or the nearest quarter of an hour.  Time rounding |
| ⚠ Global only |
Require Descriptions on Worklogs |
|
|
Restrict Reporting Past or Future Time Limit options for logging future and/or past time. 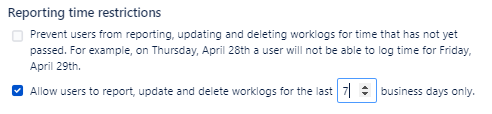 Restrict time reporting in the past or future |
|
|
Customize Worklogs Add custom attributes to your worklogs to capture detailed information. Make attributes mandatory or optional. Limit options to a predefined list or allow users to create options ad-hoc. 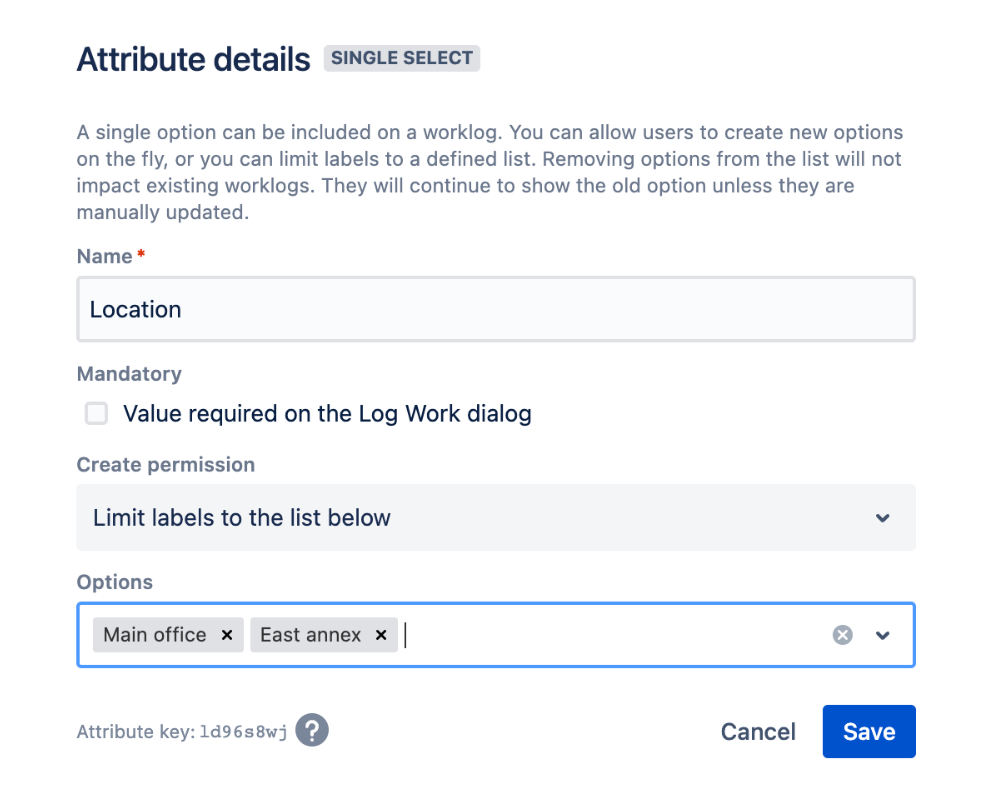 Worklog attributes/tags |
| |
Track Billable Hours Create a “Billable” worklog attribute to track your team’s billable hours. 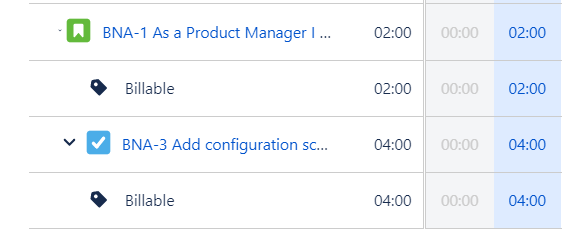 Track billable time |
| |
Configure Working Hours at a Global, Project or User Level Clockwork timers use Working Hours to calculate the actual time an issue was being worked on. Clockwork timers will always use the most specific calendar available (assignee, then project, then global). 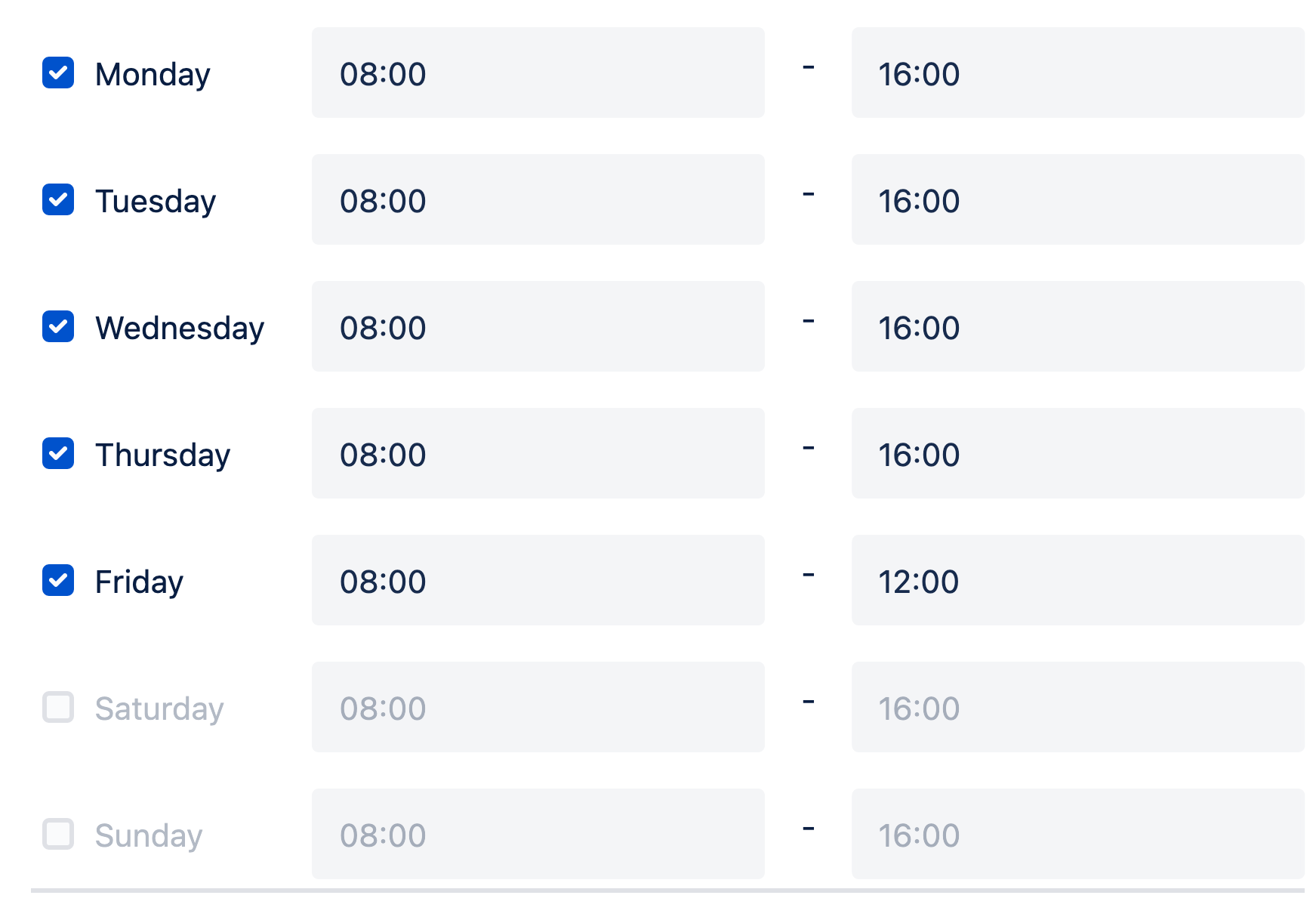 Working hours |
| ⚠ Global only |
Holiday Calendar for Public Holidays at a Global, Project or User Level Integrate Working Hours with Calendar apps so that holidays are not included in time worked calculations. 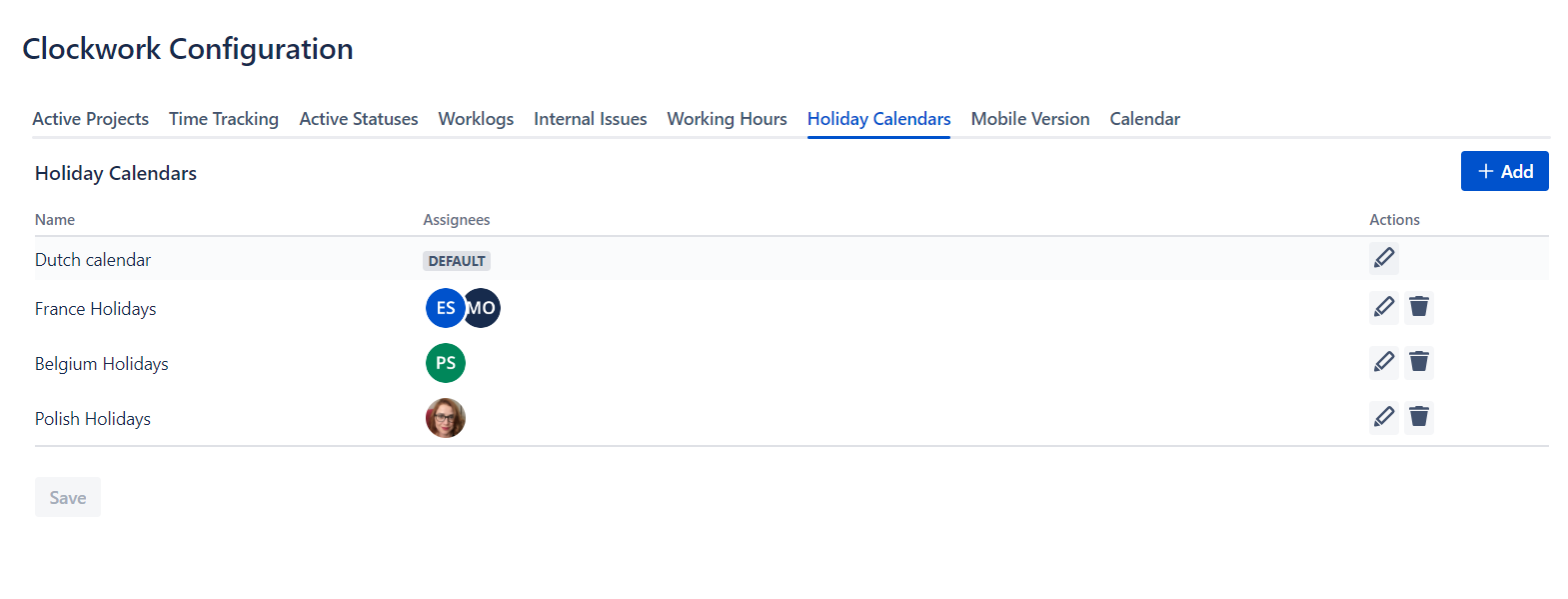 Holiday schemes |
| |
JQL Integration | ||
Search for Issues with Running Timers or Issues with Relative Accumulated Hours Use the timerIsRunning extension to find issues that currently have a running timer. The allTimersInHours extension returns a numeric value that can be used in relative expressions. 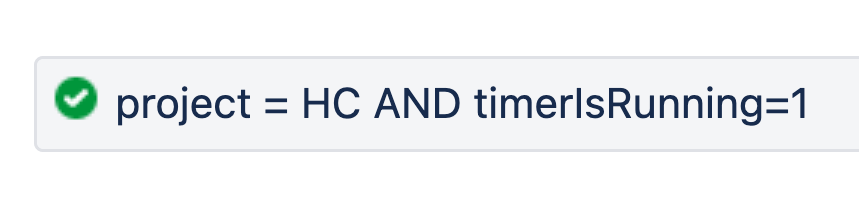 Running timers  Relative accumulated hours |
|
|
Search for Issues by User and Timeframe Compatible with the Jira worklogAuthor expression; can be used to return issues that have been worked on by a given user.  Issues search |
|
|
Show Time Spent | ||
Show Accumulated Time on Cards in Jira Boards Show the accumulated time on Jira boards for a quick view of how long the issue has been in progress. 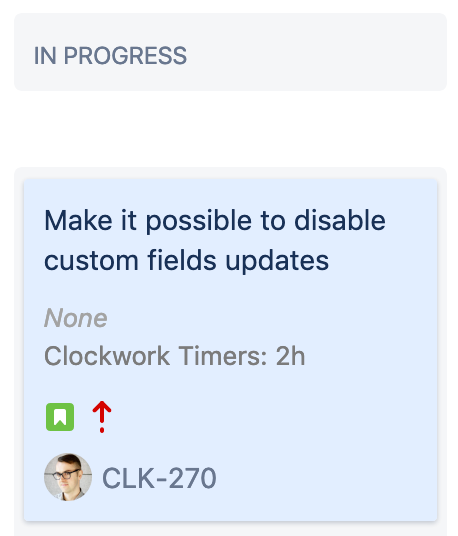 Running timers accumulated time |
|
|
Show Time Spent on the JSM Portal Showing Time Spent to customers on the JSM portal demonstrates that you are working on the issue, even if you don’t yet have any results to report. 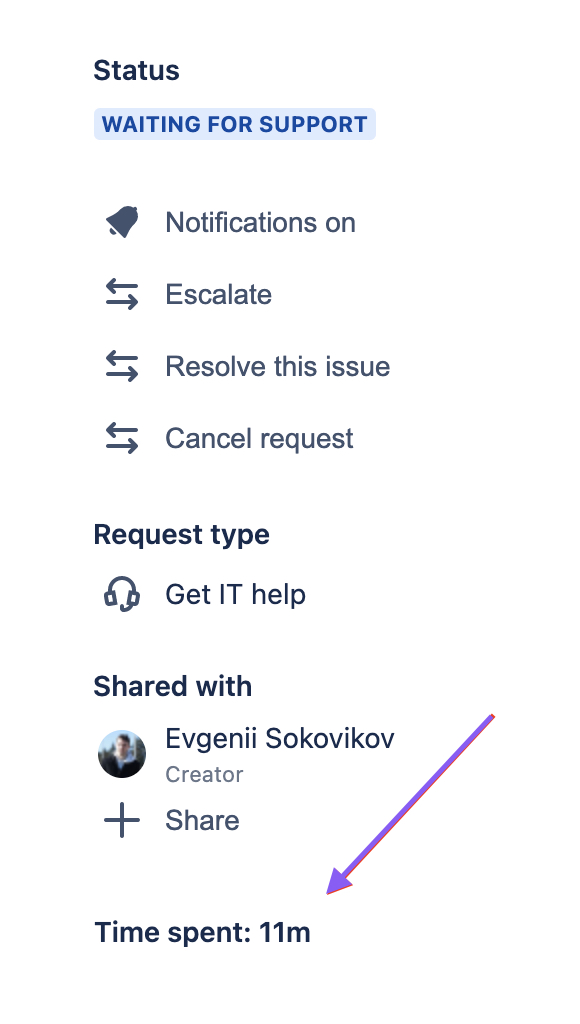 JSM portal |
|
|
Prevent Transitions | ||
Create a Workflow Condition Can be used with Jira workflow conditions to ensure hat work has been logged on an issue before the issue can be transitioned to the next status. 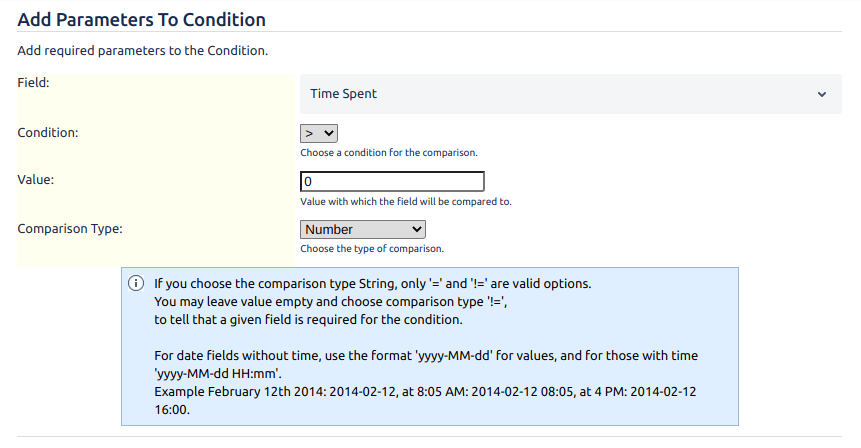 Validate time has been logged |
|
|
Create a Workflow Validator Use a validator to ensure that work was logged in a specific status in order for an issue to be transitioned. 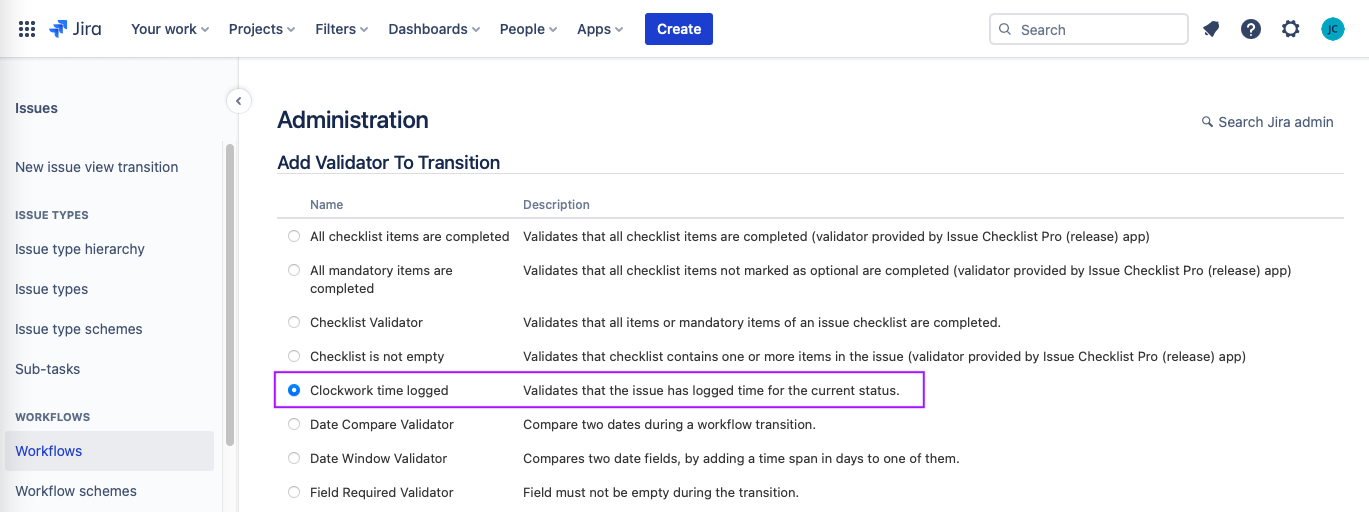 Validate time has been logged in a certain status |
|
|
API | ||
Access Timers and Worklogs via API |
|
|
Permissions | ||
Admin Access Global Permission This permission allows you to limit access to global and project Timesheets, reports, timers, API, billing periods and teams |
|
|
Limit Timesheet Access Global Permission This permission allows you to limit access to global and project timesheets, reports and API. |
|
|
Edit Own Working Hours Global Permission This permission allows users to edit their own Clockwork Working Hours. |
|
|
Edit All Working Hours Global Permission This permission allows users to edit all Clockwork Working Hours. |
|
|
View All Worklogs Project Permission Use this permission to make worklogs visible to users who do not have the Work On Issues project permission. |
|
|
View All Hours Project Permission Users with this permission can see time spent by each user on an issue without showing the users' worklogs. |
|
|
Log Work for Others Project Permission Users with this permission can log work for other users. |
|
|
Jira Mobile Support | ||
Enable in Jira Mobile |
|
|
Security & Support | ||
Bug Bounty Program |
|
|
Cloud Security Program |
|
|
Cloud Fortified |
|
|
4-Star Support |
|
|
Support Plans Our Support Business Hours are from 8 am to 5 pm GMT. | Premium | Standard |
Status Page |
|
|